エックスサーバーからConoha WINGにサーバーを変更したけど、ドメインがエックスサーバーに残ったまま。
Conoha WINGでサーバー・ドメインどちらも管理したい!
このような人に、エックスサーバーからConoHa WINGにドメインを移管する方法をご紹介します。
- ドメイン移管を行うときの注意点
- エックスサーバーからConoha WINGへのドメイン移管手順
ドメインとサーバーを別々で契約することで管理が煩雑になってしまいます。
ドメイン移管を行い管理を楽にしましょう!
ドメイン移管ではなく、新規でConoHa WINGでブログを開設する手順は、以下の記事をどうぞ!
ドメインを移管する時の注意点
以下の場合に該当する場合は、ドメインを移管できないので事前に確認しましょう!
- ドメイン取得・移管から60日以内の場合(.jpドメインを除く)
- 残りの登録年数が9年以上の場合(.jpドメインを除く)
- ドメイン更新期限日まで14日以内の場合(.jpドメインを除く)
- ドメイン更新期限日まで30日以内の場合(.jpドメインのみ)
- ドメインが現レジストラまたはレジストリにてロックされている場合
- 現在のレジストラがConoHaの場合
- ConoHaへの移管が可能なドメインの種類でない場合
- 移管可能なドメインは こちら
エックスサーバーからConoHa WINGにドメインを移行する手順
エックスサーバーからConoHaへドメインを移行するためにエックスサーバーとConoHaのそれぞれで手続きが必要になってきます。
これから、エックサーバーの手続きを行なっていきます。
エックスサーバーのドメインを解約
ドメインを移管する前に、エックスサーバーでドメインを解約する必要があります。
まずは、エックスサーバーにログインします。
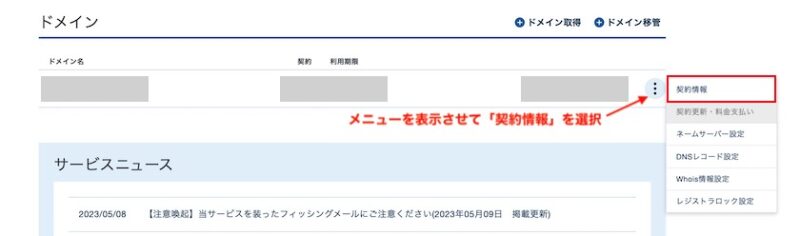
ドメインの右側にある︙から『契約情報』をクリック。

契約情報の画面になるので、『解約する』をクリックし、更に確認画面が出てくるので『解約申請をする』を選択します。
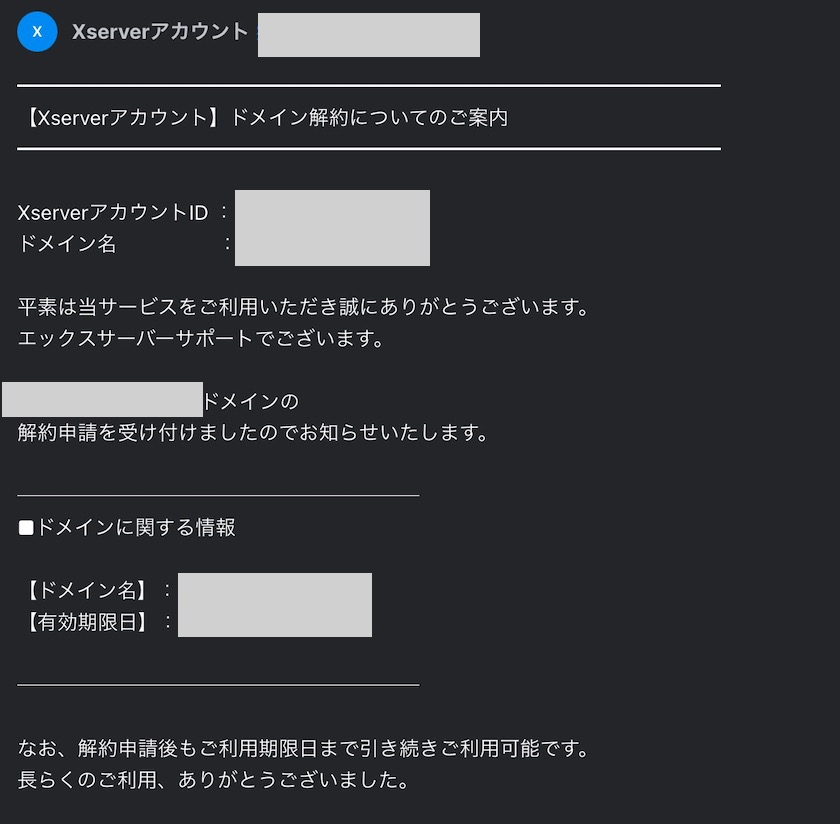
解約申請を行ったら、エックスサーバーアカウントの登録メールアドレスに『ドメイン解約についてのご案内』のメールが届きます。
ここまでで、ドメインの解約手続きは完了です。
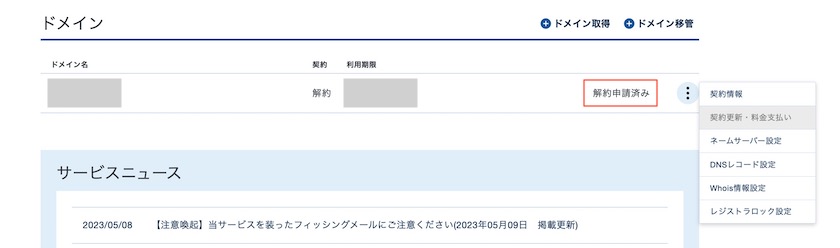
エックスサーバーアカウントのドメインが『解約申請済み』に変更されています。
解約申請後も利用期限日までは引き続き利用は可能です。
ドメイン解約についてのご案内のメールに、有効期限が記載されています。有効期限までにドメインの移管処理を行わないとドメインが使用できなくなります。
もし、ドメインの解約をキャンセルしたい場合はエックスサーバーサポートに連絡すれば、解約申請を取り消すことができます。
Whois情報の代理公開を解除
Whois情報をエックスサーバー名義で代理公開をしていると、ドメイン移管ができません。
代理公開を解除し、個人情報を登録する必要があります。
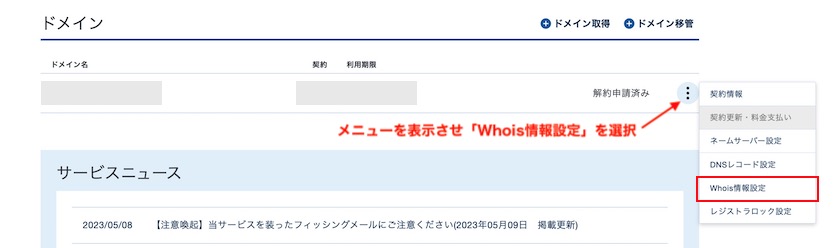
ドメインの右側にある︙から『Whois情報設定』をクリック。
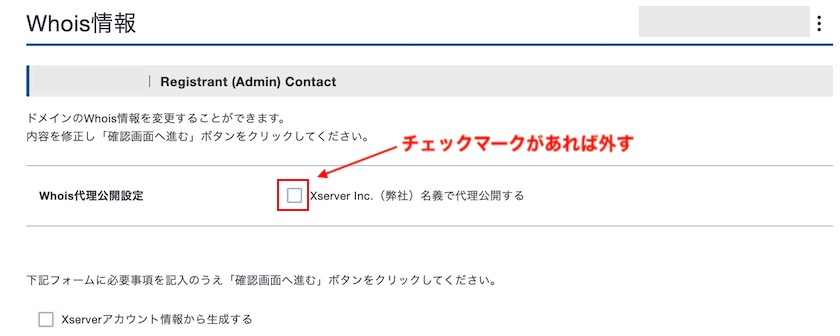
最初から『Whois代理公開設定』のチェックが入っていると思うので、チェックマークを外し個人情報を入力していきます。
Whois登録者・管理者情報を変更
Whois情報には、以下の4つがあります。
- 登録者情報
- 管理者情報
- 経理担当者情報
- 技術担当者情報
エックスサーバーの設定画面では1・2の情報変更だけしかできません。
3・4はサポートセンターに問い合わせして変更してもらう必要があります。
これから1.登録者情報、2.管理者情報の変更を行なっていきます。
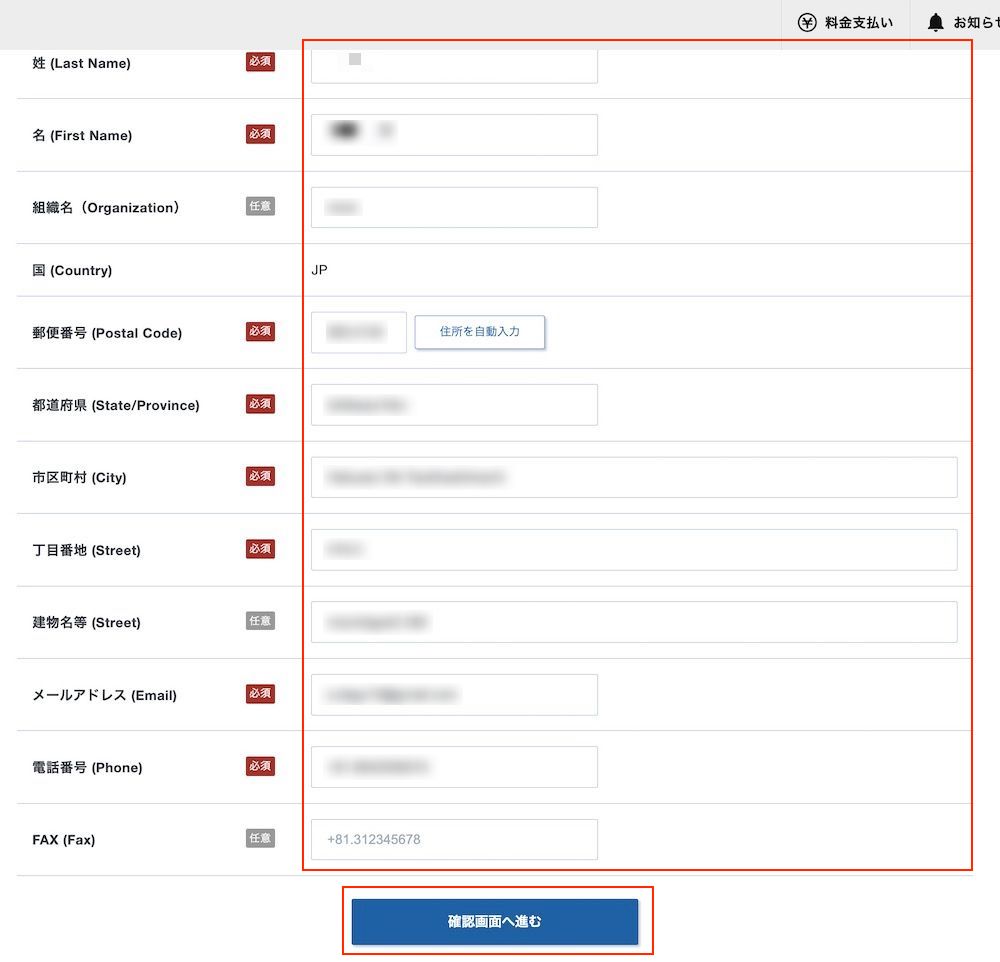
Whois情報の代理公開を解除すると、個人情報を入力する画面が出てくるので以下の内容を入力していきます。
- 性
- 名
- 郵便番号
- 住所(都道府県・市区町村・丁目番地・建物名等)
- メールアドレス
- 電話番号
ローマ字で入力していきます。住所の入力形式に不備があるとこのあと行うドメインの移管申請が通らないのでWHOIS情報の確認方法(Conoha)を参考に入力してみてください!
全ての入力が終わったら『確認画面へ進む』をクリックします。
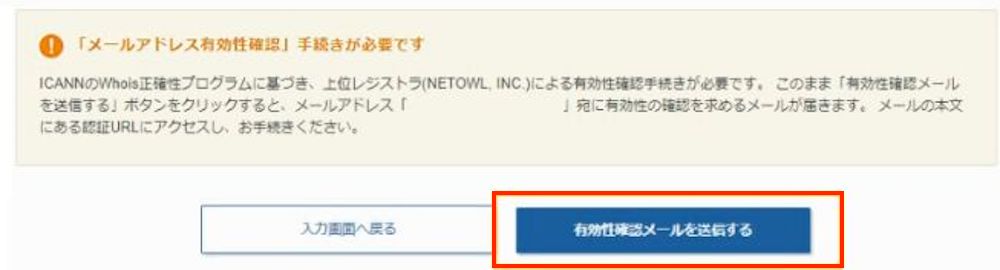
Whois情報を変更するためにメール認証を求められますので、『有効性確認メールを送信する』をクリックしましょう。
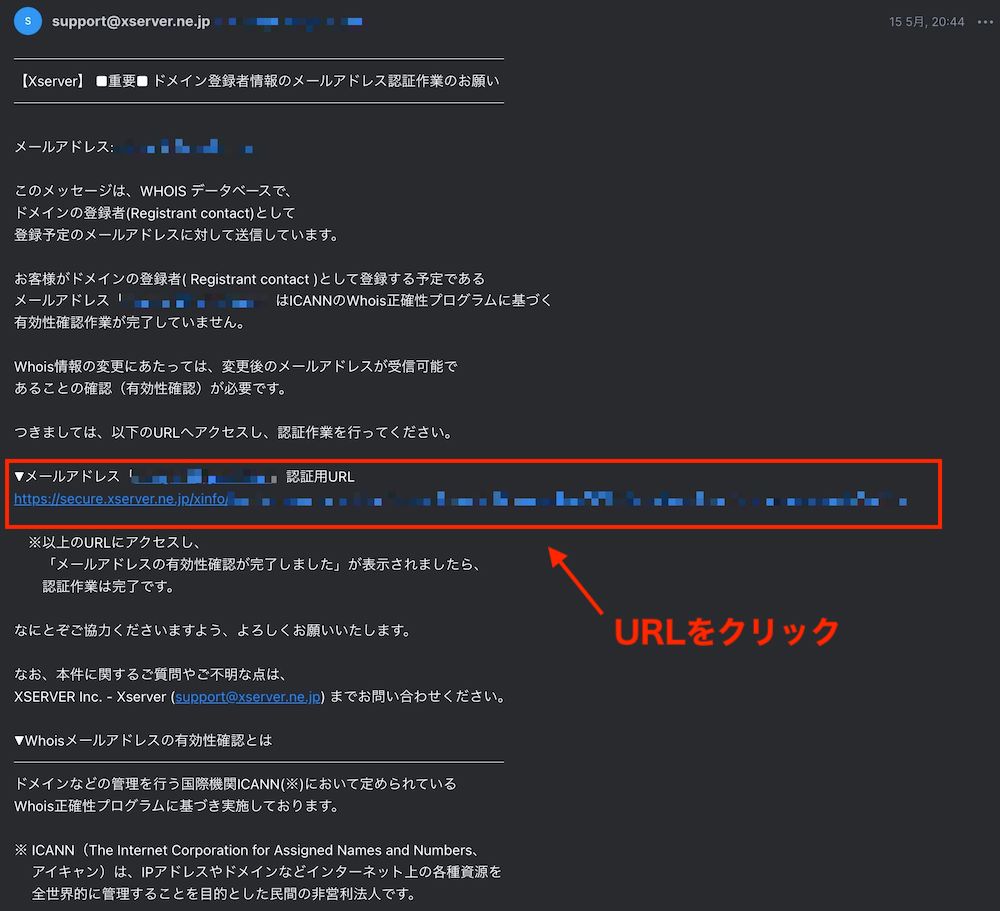
上記のメールが登録アドレスに届きますので『認証用URL』をクリック。
『メールアドレスの有効性確認が完了しました』と表示されれば大丈夫です!
Whois経理担当者・技術担当者情報を変更
Whois情報の登録者情報・管理者情報は変更できましたが経理担当者情報・技術担当情報が変更されていません。

Whois情報の全てを契約者の情報に変更しないとドメイン移管ができないよ!
エックスサーバー側でしか変更できないため、サポートセンターに依頼をして経理担当者・技術担当者情報を変更していきます。
上からエックスサーバーのお問い合わせのページにアクセスします。
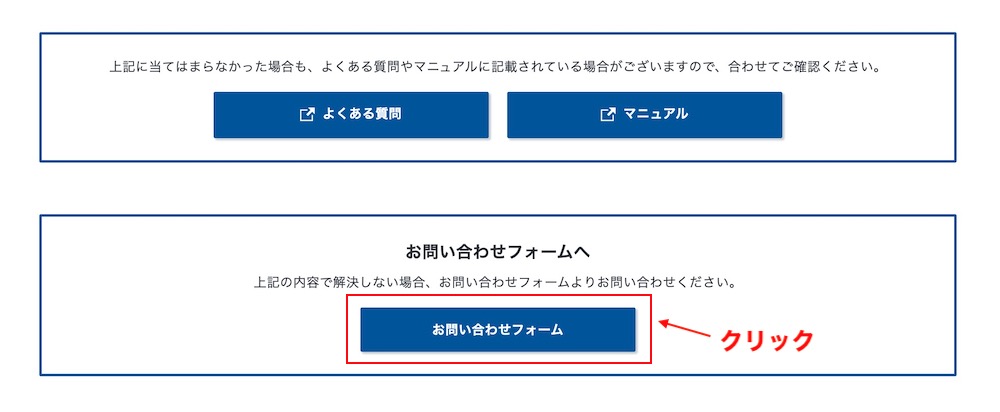
下にスクロールして、『お問い合わせフォーム』をクリックします。
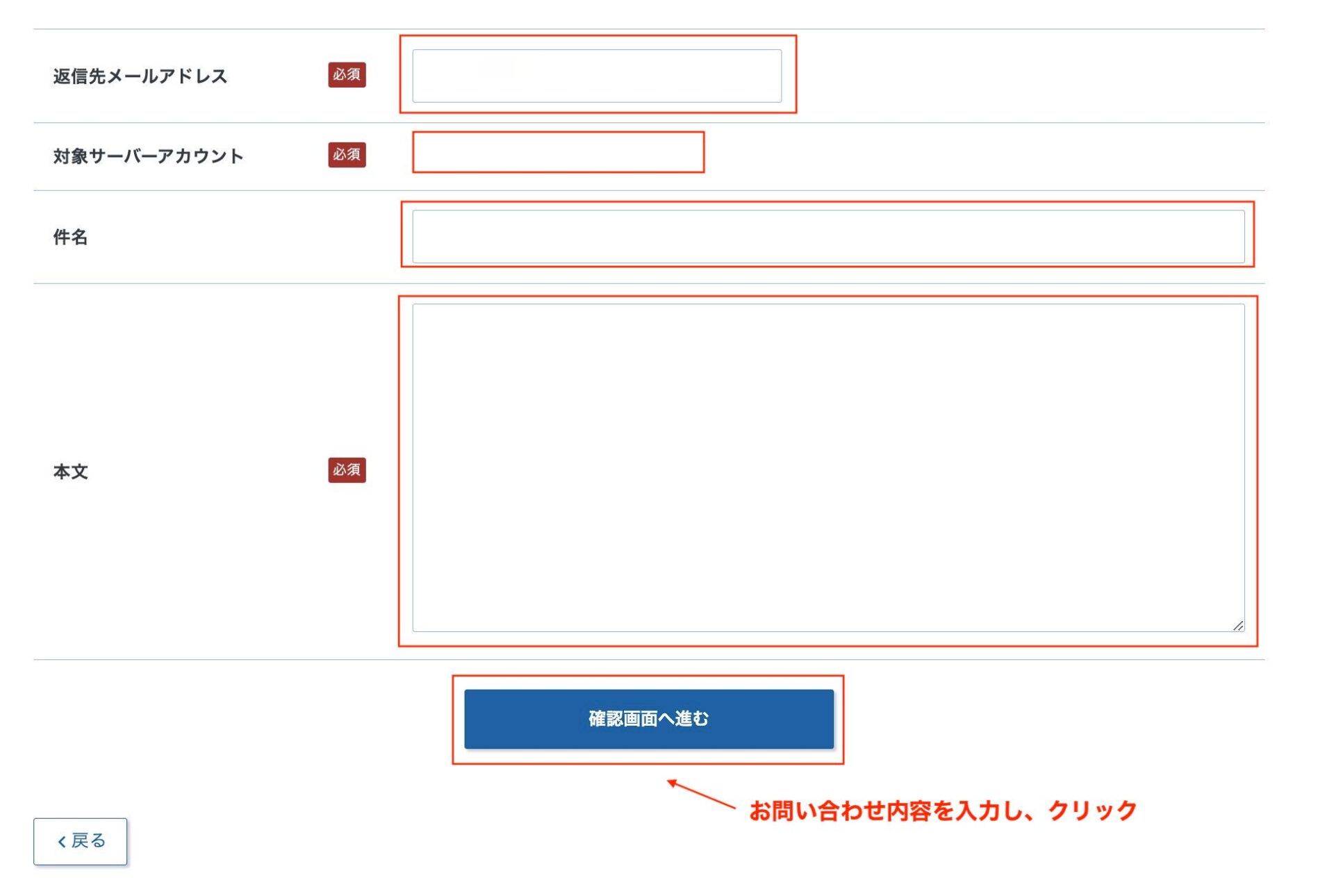
お問い合わせフォームの画面になるので内容を入力してきます。
返信先メールアドレス・対象サーバーアカウントはエックスサーバーで契約した内容が入力されているのでそのままで問題ないです。
複数持っている方は、ドメイン移管を行いたいアカウントになっているか確認してください。
お問い合わせ内容は、以下の内容で送信すればWhois情報の変更を行なってもらえます!
【件名】
ドメイン移管に関するWhois情報の変更依頼
【本文】
お世話になっております。
他社のドメインの移管手続きを行っており、Whois情報の「経理担当者情報」「技術担当者情報」を「管理者情報」と同一の情報に変更をお願いいたします。
変更が完了しましたら、ご連絡をお願いします。
お問い合わせ内容を入力したら、『確認画面へ進む』をクリックします。
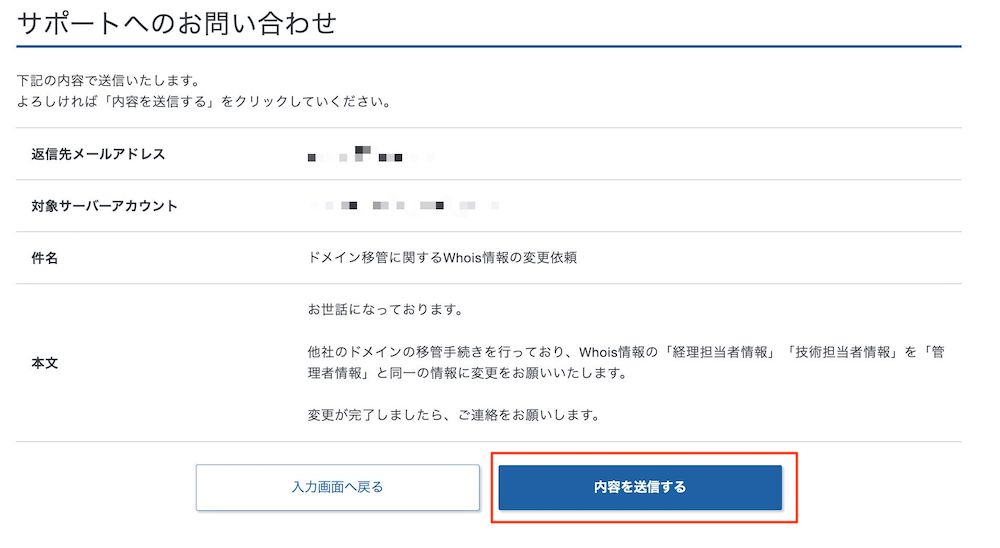
お問い合わせ内容の確認画面が表示されるので、内容に問題なければ『内容を送信する』をクリックします。
私の場合は、数時間後に変更完了のメールが届きました!

これで、Whois情報の変更は完了だよ!
レジストラコンタクトキー解除
次はドメイン移管できるように、セキュリティの解除へ移ります。
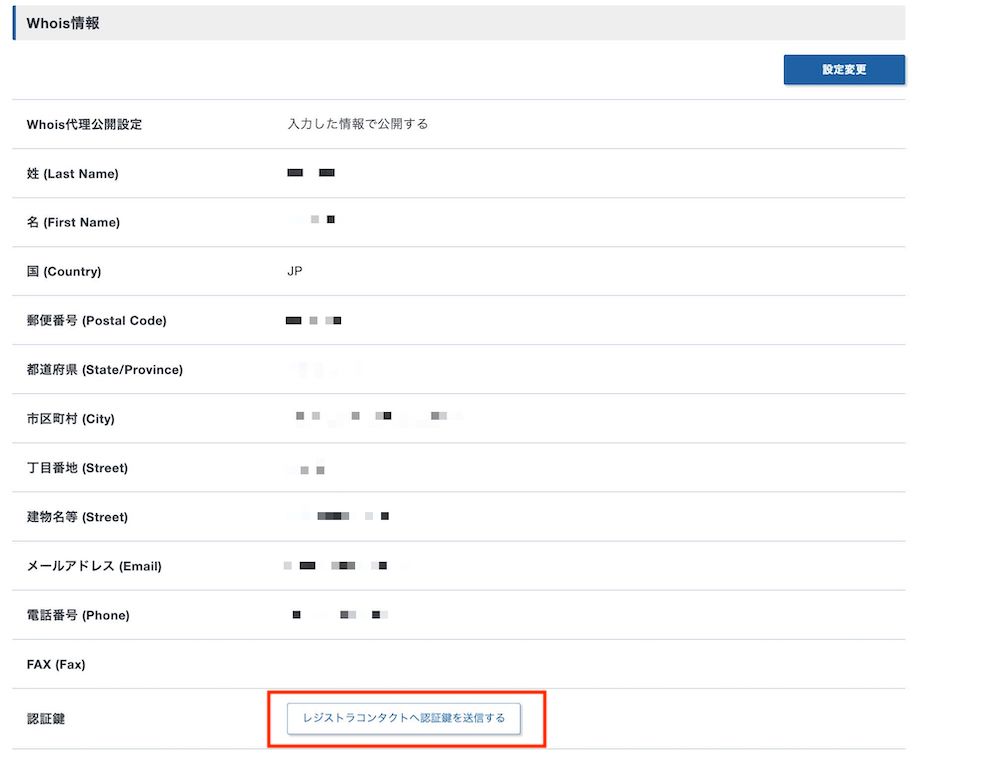
Whois情報の変更画面の『レジストラコンタクトへ認証鍵を送信する』をクリックします。
確認画面が表示されるので、『送信する』を選択します。
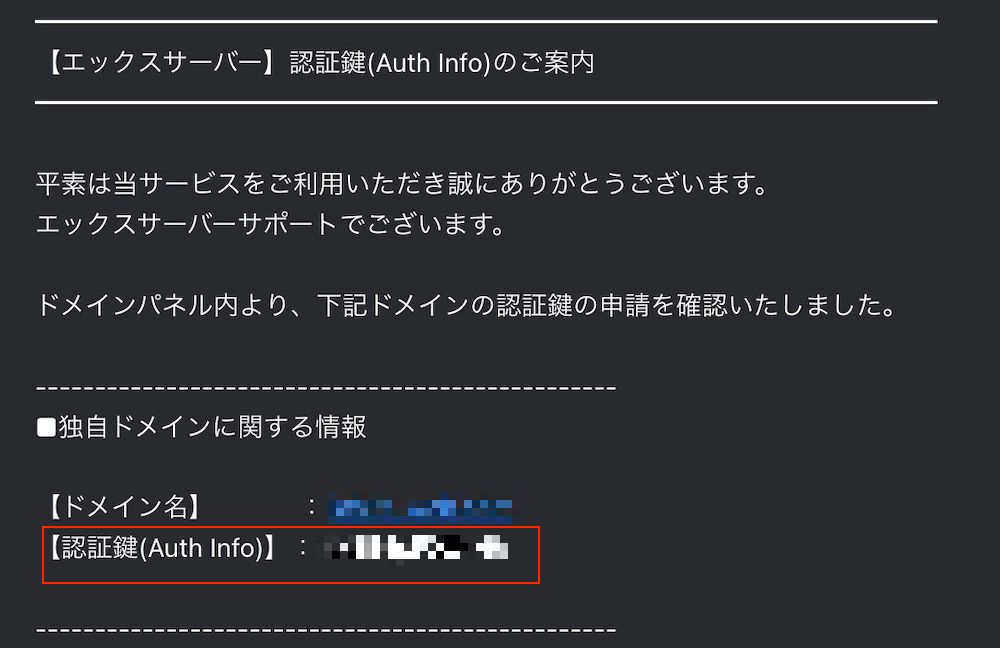
送信後、登録メールアドレスにメールが送られてきますので、『認証鍵Auth Info』に記載されている内容をメモしましょう!

認証鍵は、Conohaでのドメイン移管作業で入力が必要になるよ!
レジストラロックの解除
レジストラロックとは、ドメインの管理会社がドメインの移管を制限する機能です。
レジストラロックが設定されていると、ドメインの管理会社以外の会社(今の場合はエックスサーバー以外)にドメインを移管することができないため解除していきます。
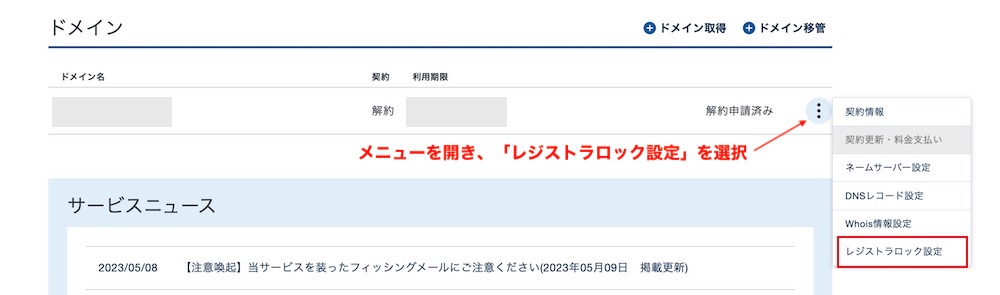
まずは、エックスサーバートップページに戻りドメインの『︙』から『レジストラロック設定』をクリックします。
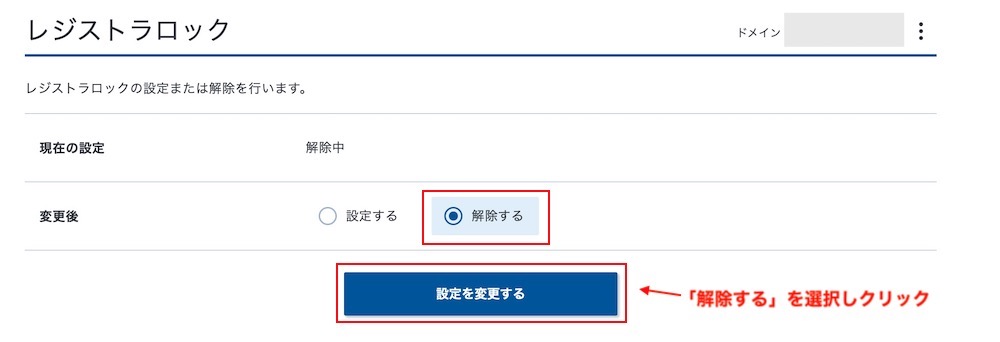
レジストラロックの画面が表示されるので、『解除する』にチェックを入れ『設定を変更する』をクリックです!
これでレジストラロックの解除設定が完了しました!
ConoHa WINGで移管手続き
ここからは、ConoHa WING側でドメインの移管手続きを行っていきます。
まずはConoHa WINGにログインしましょう!
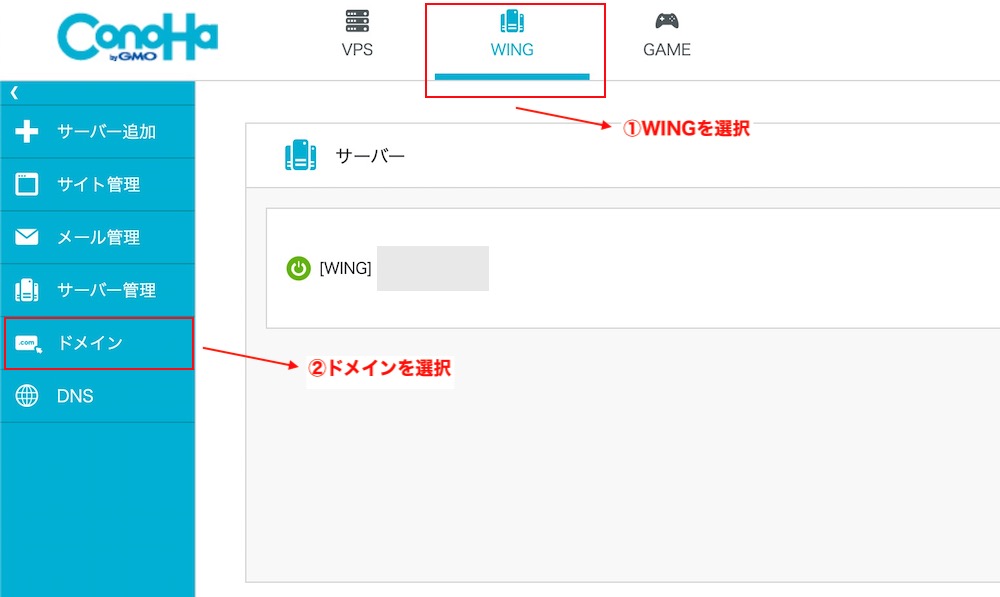
Conoha WINGのコントロールパネル画面が表示されるので、『WING』→『ドメイン』を選択します。
ドメイン移管

『移管』を選択。
移管を行うドメイン名の入力
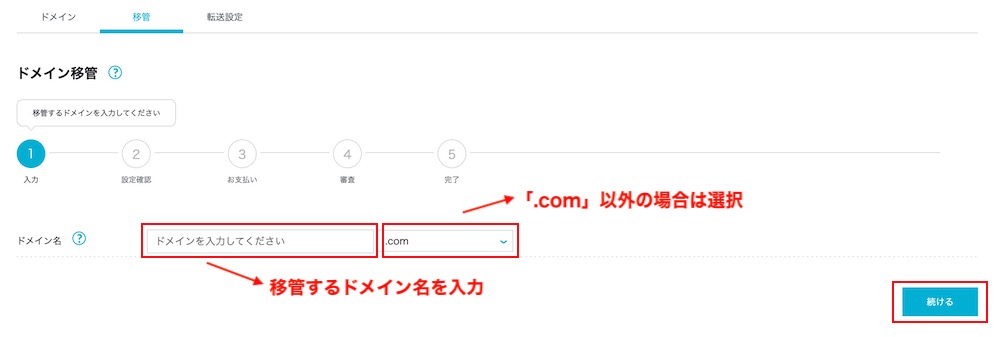
『ドメイン名』に移管を行うドメインを入力します。
『.com』以外のドメインであれば一覧から選択します。
Conohaで取り扱いしているドメイン一覧はこちらから確認できます。
ドメインの入力ができたら『続ける』をクリック。
ドメイン移管設定
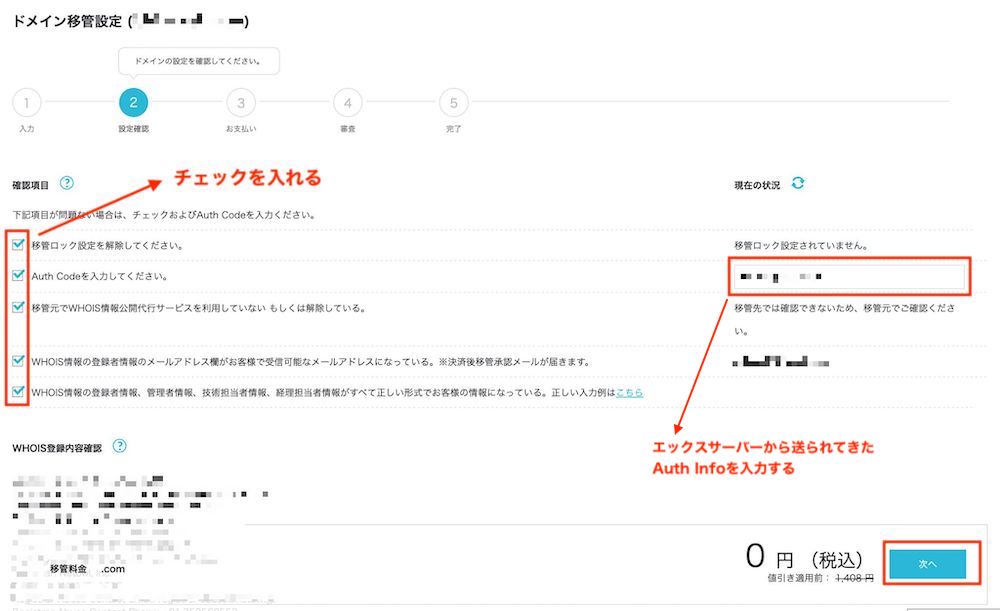
エックスサーバーで移管を行う手続きを行ったので、各項目にチェックを入れます。
『Auth Codeを入力してください』には、レジストラコンタクトキー解除で入手した認証鍵(Auth Info)の情報を入力します。
入力ができたら、『次へ』をクリックします。
お支払い
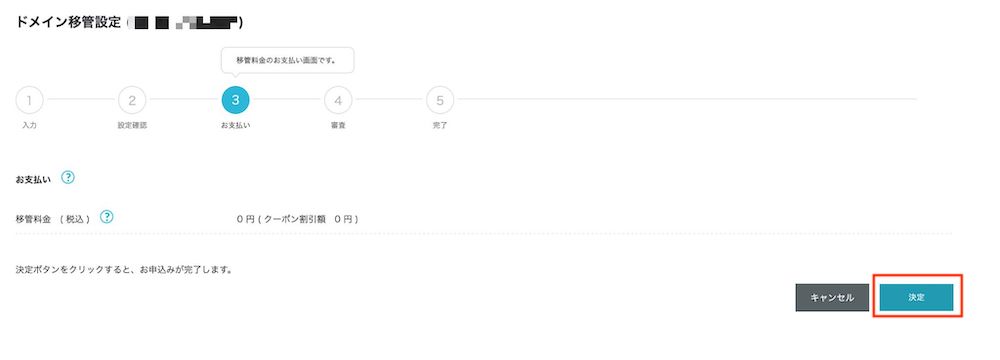
続いて、ドメイン移管を行う料金の支払いになります。
私の場合は、Conoha WINGの無料独自ドメインにて登録したので支払いが0円になっています。Conoha WINGの無料独自ドメイン登録ではない場合には、料金がかかります。
お支払いの内容を確認したら『決定』をクリックします。
審査

これで、Conoha WINGのドメイン移管手続きが完了です。

ドメイン移管リストを確認すると、ステータスが『スタッフ審査中』に変わります。
審査に不備があった場合は、不備内容を修正して『再申請』を行なってください!
ドメイン移管完了するまでに最大1週間ほどかかります。手続きが完了するとメールが送られてくるためそれまで待ちましょう!
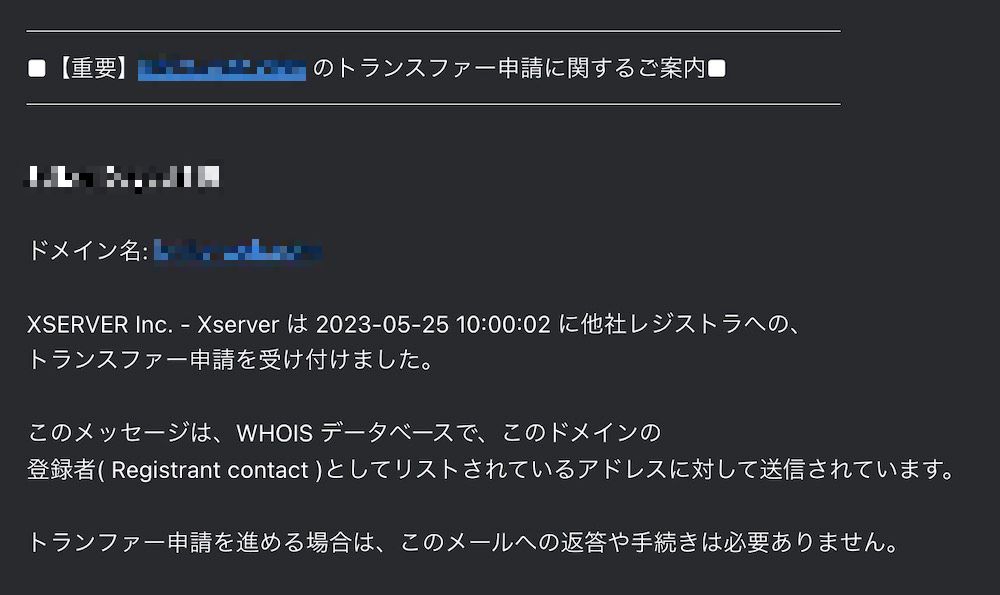
エックスサーバーからドメイン移管の申請を受け付けたことのメールが届きます。特に何もしなくても大丈夫です!
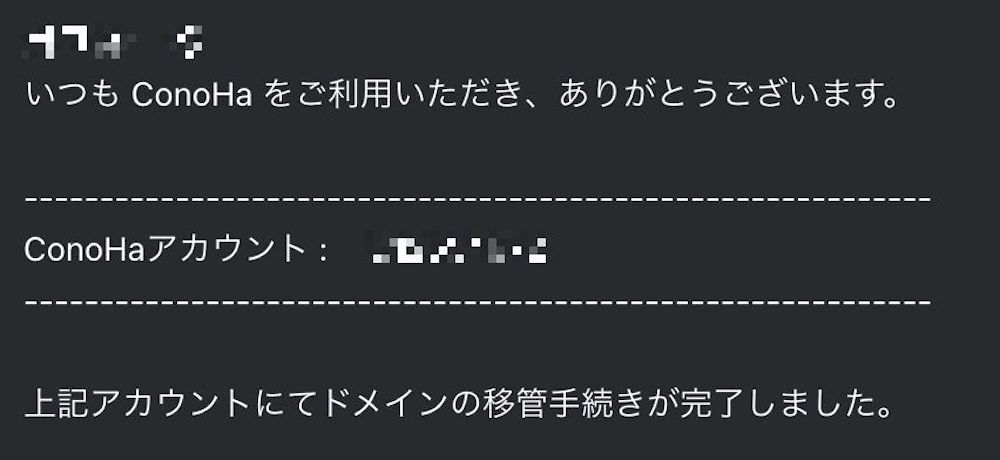
そのあと、Cohohaからドメイン移管手続きの完了しましたとのメールが届きます。

エックスサーバーからドメインの移管ができました!
ConoHaでWhois情報の代理公開を行う
エックサーバーからConoHaへドメインの移管ができましたが、Whois情報が契約者の個人情報のままになっています。
プライバシー保護のため、ConoHaでWhois情報の代理公開の設定を行います。
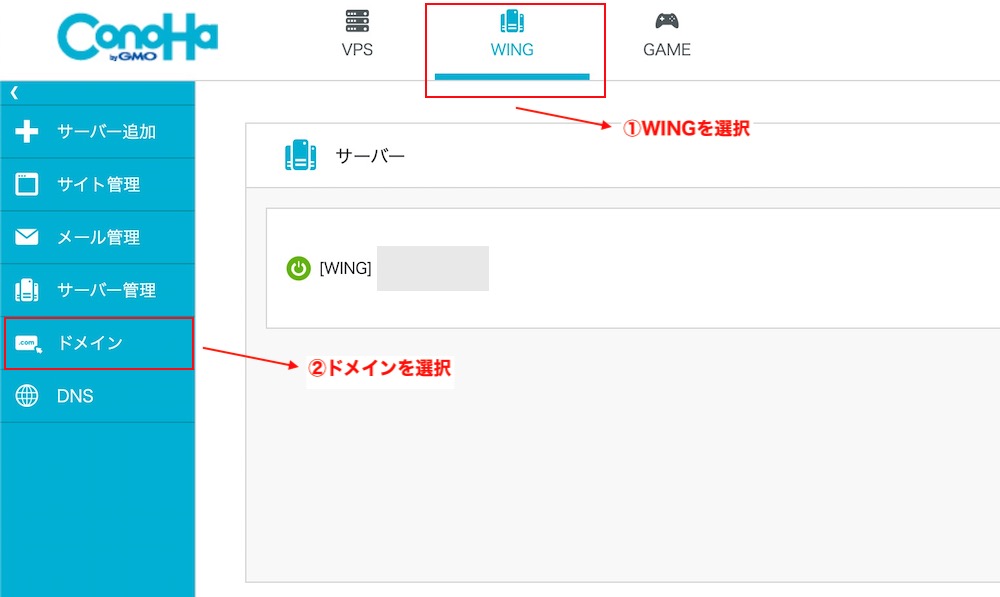
『WING』→『ドメイン』を選択します。
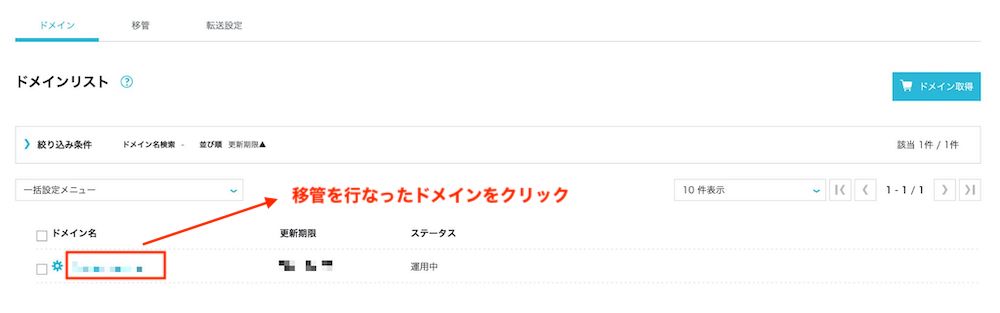
ドメインリストの画面になるので、移管を行なったドメインをクリックします。
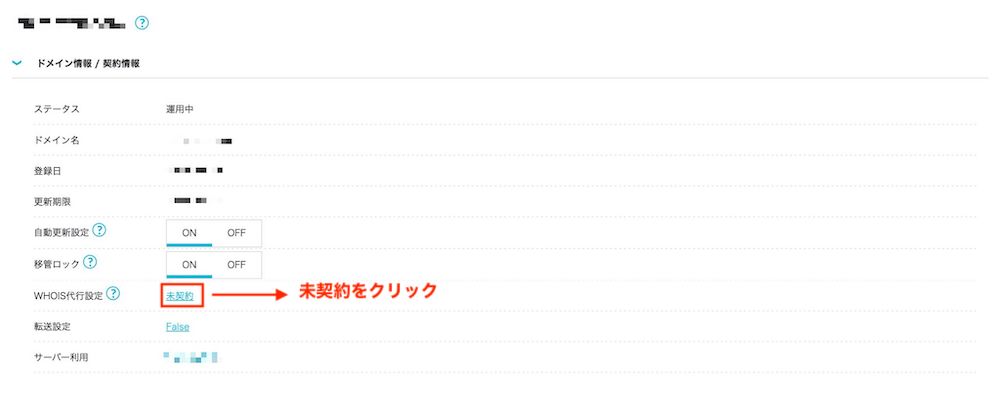
WHOIS代行設定の『未契約』をクリックします。
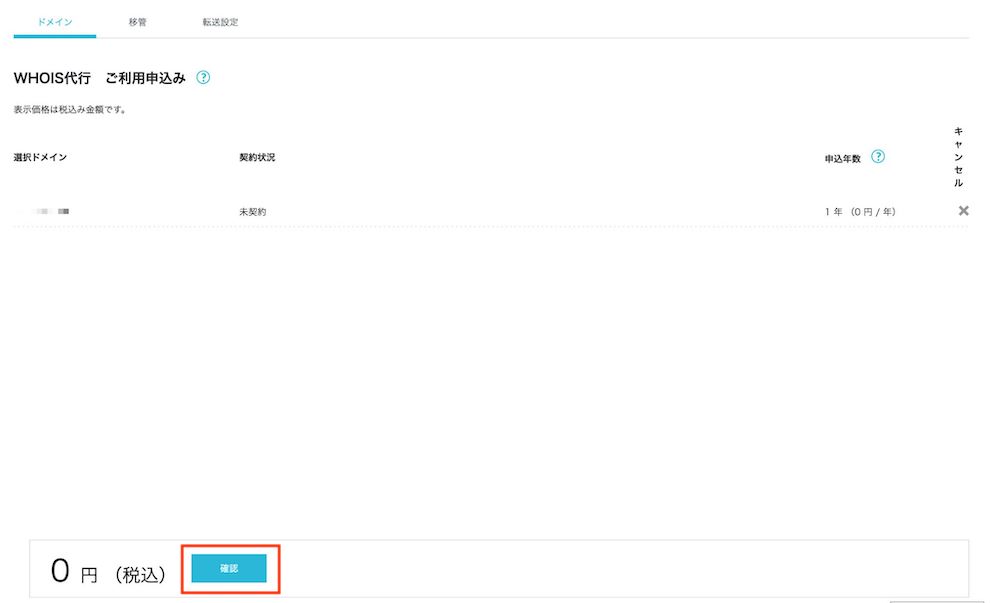
WHOIS代行の申し込み画面になるので、『確認』をクリック。
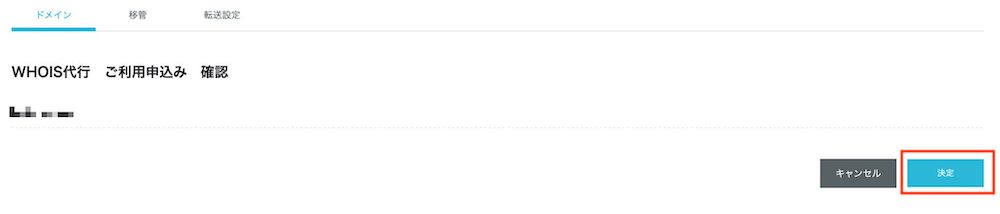
WHOIS代行の申し込み確認画面になるので、『決定』を選択します。
これで、WHOIS代行設定ができました!
まとめ:ConoHaにドメインを移管して管理を楽にしよう!
エックスサーバーからConoHaへドメイン移管を行う手順を紹介しました!
これで、ConoHaのコントロールパネルからサーバーとドメインどちらも確認が行えるため管理が楽になります!
レンタルサーバーやドメインの更新を忘れてしまうとブログやサイトが表示されなくなってしまうので、管理を楽にすることでリスクを減らせます。
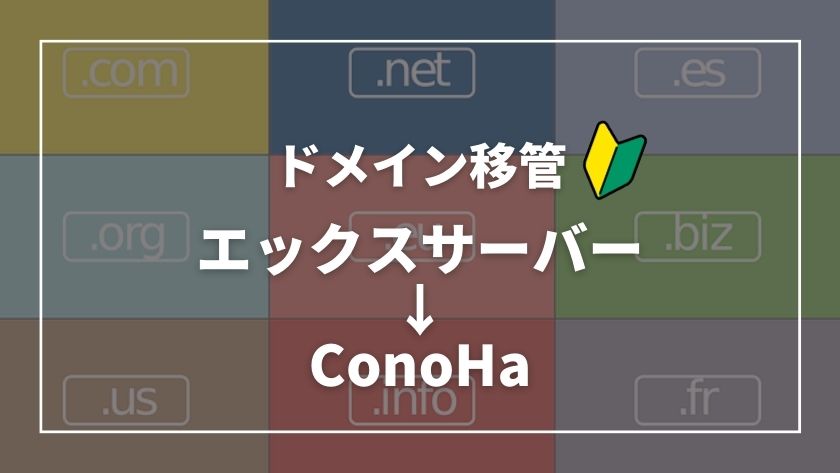
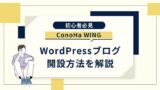


コメント