今回は、ConoHa WING(コノハウイング)を使用して独自ドメインのメールアドレスを作成する方法をご紹介します。
ConoHa WINGでは独自ドメインを使って複数のメールアドレスを作成することができます。
この記事では、メールアドレスの作成方法を画像付きで分かりやすく解説します。
ブログのお問い合わせフォームやビジネス用にメールアドレスを作成したい方は、この記事を参考にしてください!
- ConoHa WINGのWebメール作成手順
- メールアプリの設定
- メールの初期設定
ConoHa WINGの契約がまだの人は、公式サイトから契約を行なってください!
ConoHa WINGの契約手順については、以下の記事を参考してください。
ConoHa WING メールアドレス作成手順
ConoHa WINGの独自ドメインでメールアドレスを作成する手順を解説していきます。
ConoHaへログインします。
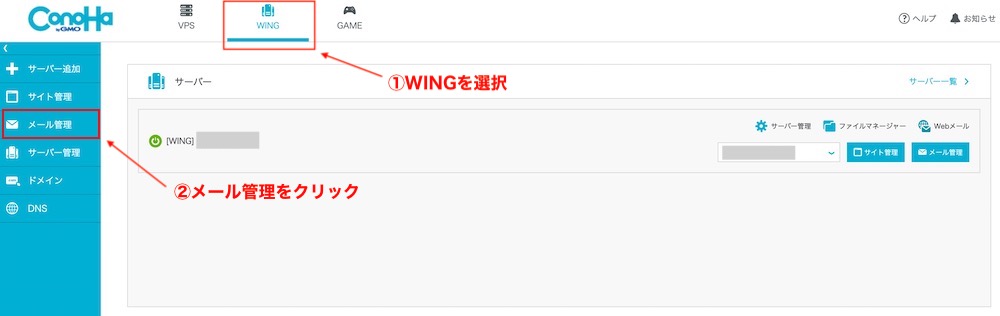
『WING』→『メール管理』を選択します。
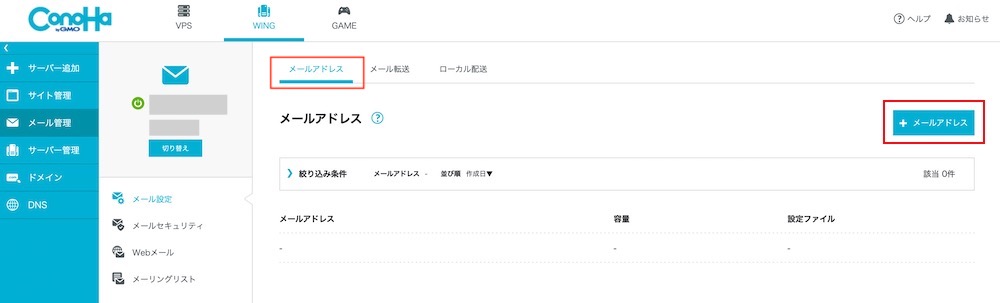
メールアドレスのタブに表示されている『メールアドレス』を選択します。
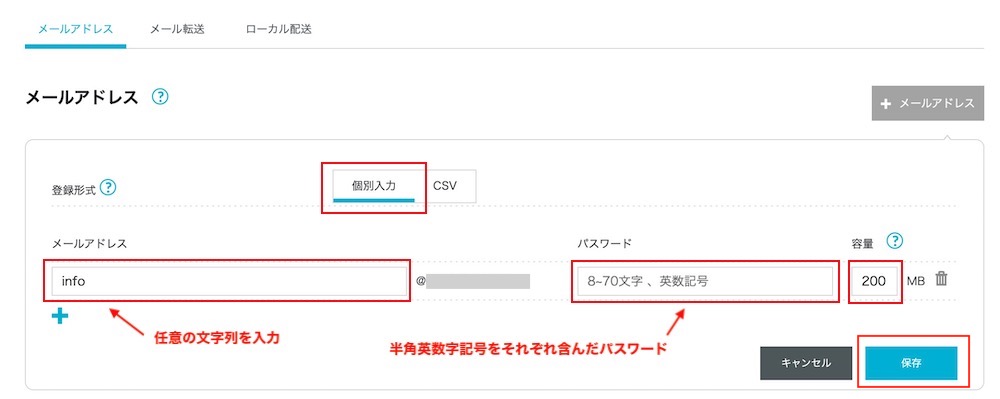
メールアドレスの設定を行う画面になるので情報を入力していきます。
- 登録形式
- 『個別入力』を選択。複数のメールアドレスを登録したい場合は『CSV』で登録することができます。
- メールアドレス
- 任意の文字列を指定します。
- パスワード
- 半角英数字記号をそれぞれ含めたパスワードを入力。記号は ^$+-*/|()[]{}.?!_=&@~%#:;'”が使用できます。
- 容量
- デフォルトの200MBのままで。容量が足りなくなった場合は、後で変更可能です。
入力ができたら『保存』をクリックします。
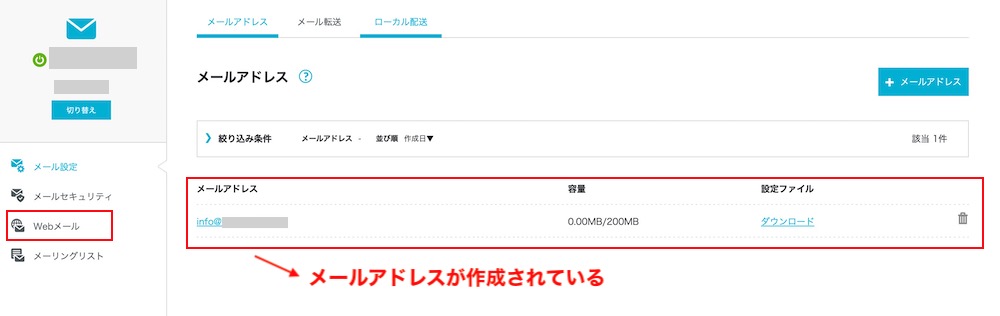
メールアドレスの一覧に作成したメールアドレスが追加されます。
ConoHa WING Webメールにログイン
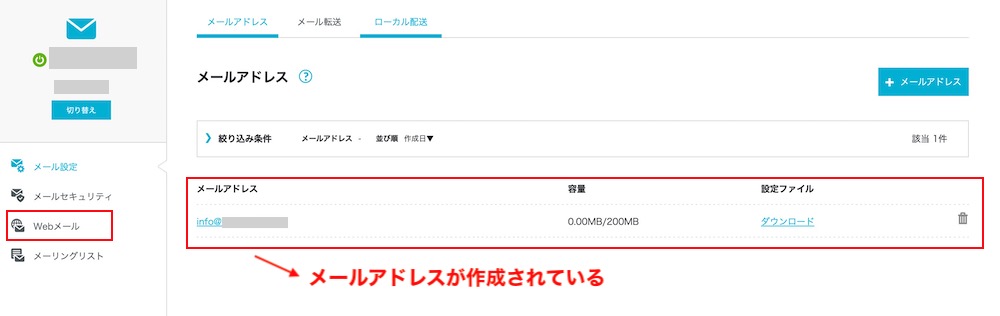
作成したメールの確認を行うには、『Webメール』をクリックします。
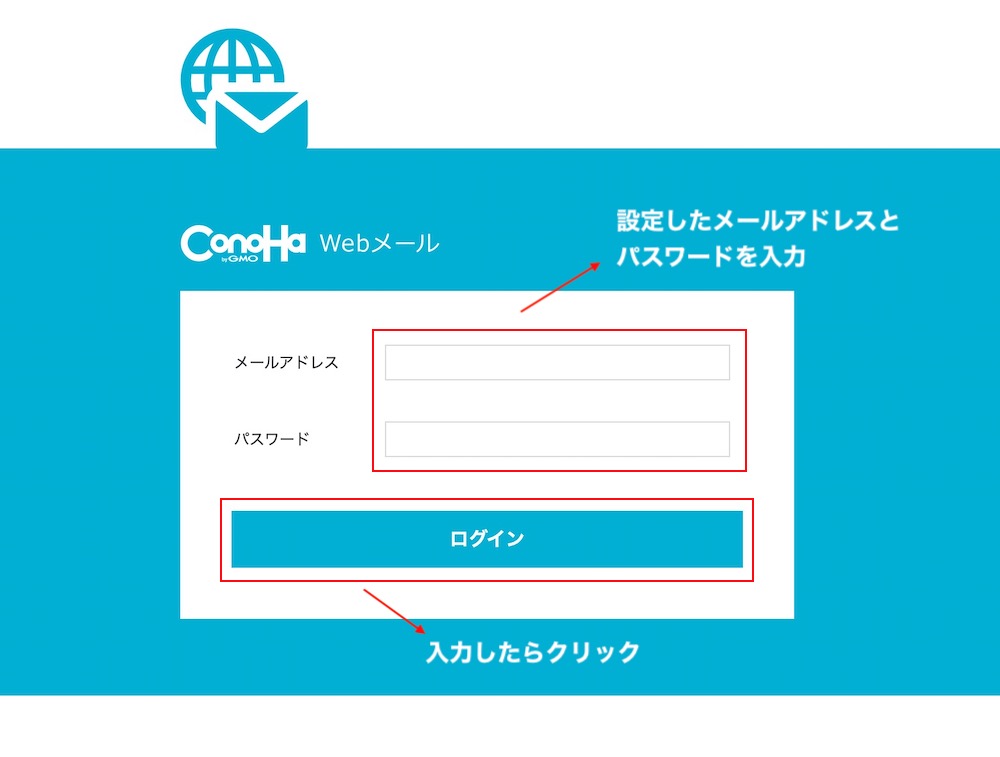
Webメールのログイン画面になるので、作成した『メールアドレス』と『パスワード』を入力します。
入力ができたら『ログイン』をクリック。
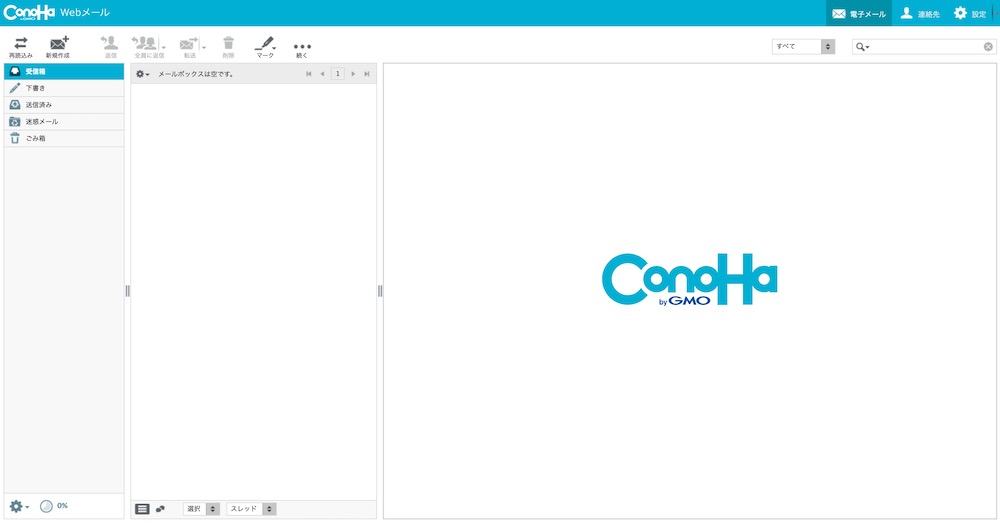
Webメールの画面になり、メールの送受信ができます!
Webメールにログインしたので、ついでに次の設定も行なっておきましょう!
識別情報の設定
識別情報は、メールを送った時に相手側に表示される表示名や署名のことです。

誰から送信されたメールか分かると安心だね!
識別情報が設定されていないと相手にブロックされ、メールが届かない可能性がありますので設定を行なっておきましょう!
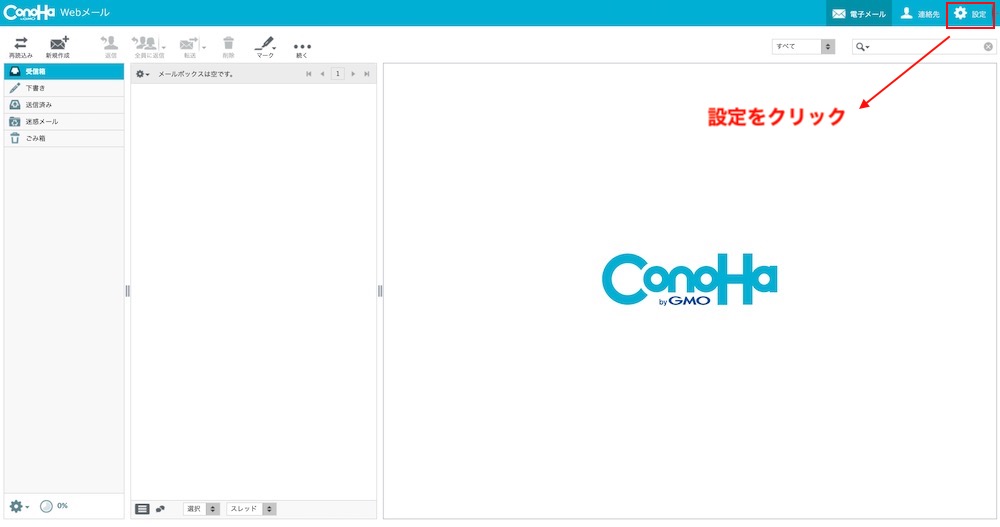
右上にある『設定』をクリック。
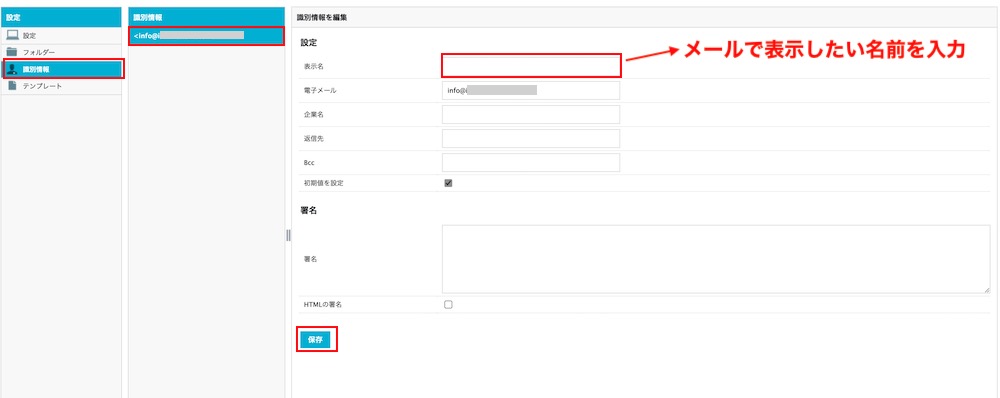
設定の一覧から『識別情報』を選択。
識別情報の一覧から、設定を行いたいメールアドレスを選択。
識別情報を編集する画面が表示されるので、『表示名』にメールで表示したい名前を入力します。ブログ名や運営者の名前が分かりやすくていいと思います!
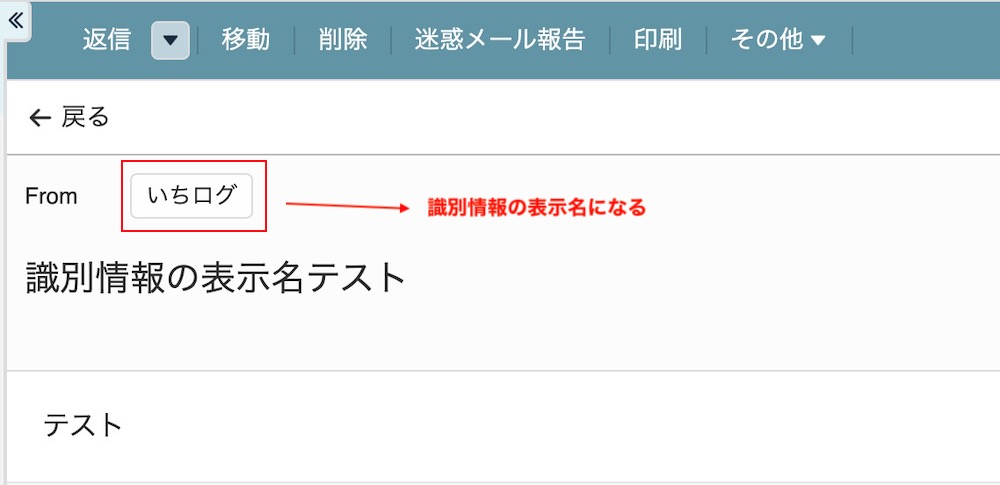
Yahooメールに送信してみたところ、Fromの表示名が識別情報で指定した名前で表示されました!
Webメールの確認方法
このままだと、ConoHaにログインしてメールの確認を行わなければいけないので大事なメールにすぐ気がつけないです・・・。
そのため、メールが届いたことが分かるように設定を行なっていきます。
メール転送
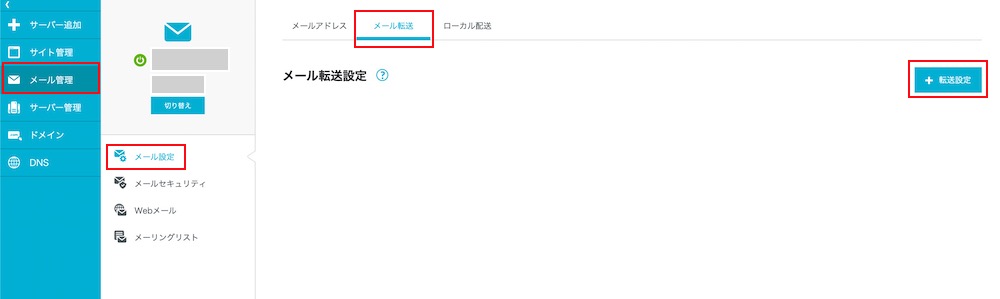
『メール管理』→『メール設定』→『メール転送』→『転送設定』を選択します。
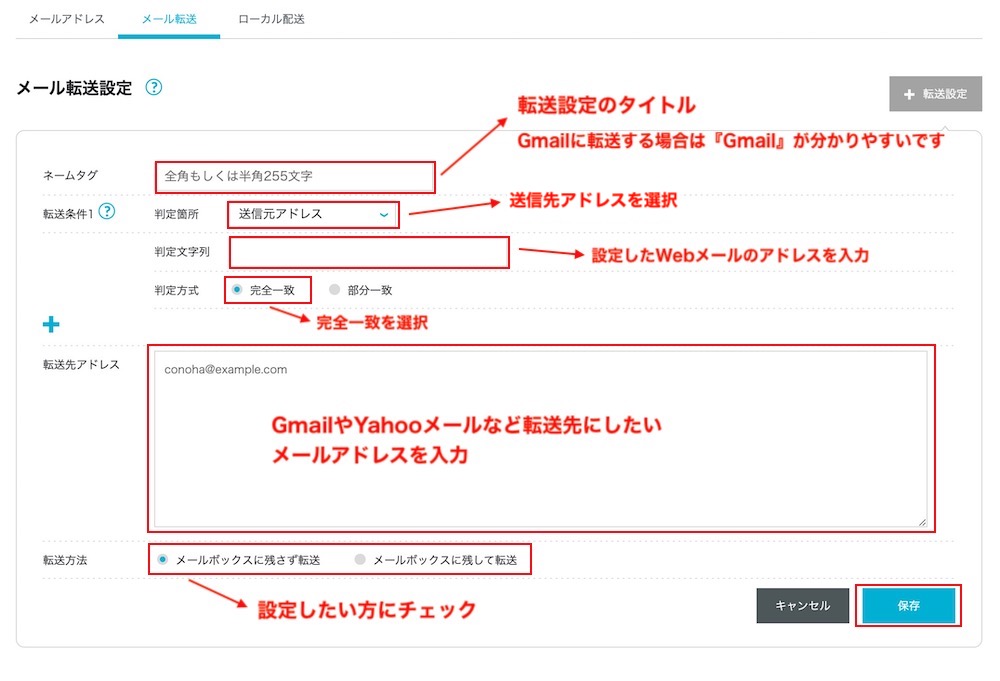
メール転送設定の画面が開くので以下の項目を入力してきます。
- ネームタグ
- 転送設定した名前を入力します。Gmailに転送する場合は『Gmail』とかにすると分かりやすいです。
- 転送条件:判定箇所
- 『送信先アドレス』を選択します。
- 転送条件:判定文字
- 作成したConoHaのWebメールアドレスを入力します。
- 転送条件:判定方式
- 『完全一致』を選択。
- 転送先アドレス
- GmailやYahooなど転送したいメールアドレスを入力。
- 転送方法
- メールを残すか残さないか好きな設定を選択。
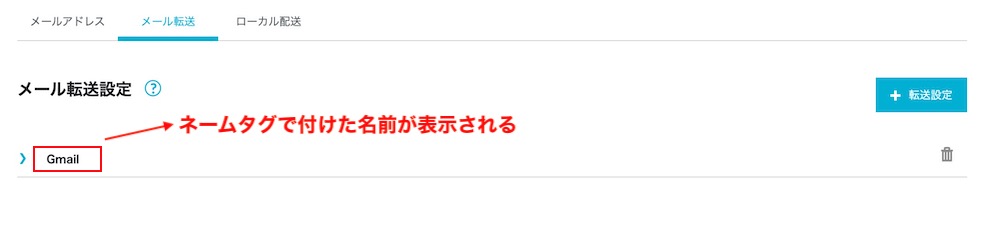

メール転送設定の一覧に、ネームタグで付けた名前で表示されるよ!
転送が行われているか確認するために、ConoHa WINGのメールアドレスにテストメールを送信してみましょう!
Macの標準メールアプリ簡単設定
Macの標準メールアプリに簡単に登録できるので、設定を行なっていきます。
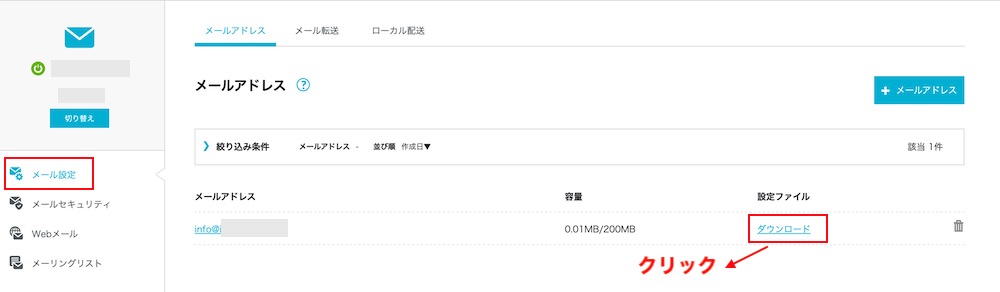
『メール設定』の設定ファイルの『ダウンロード』をクリックします。
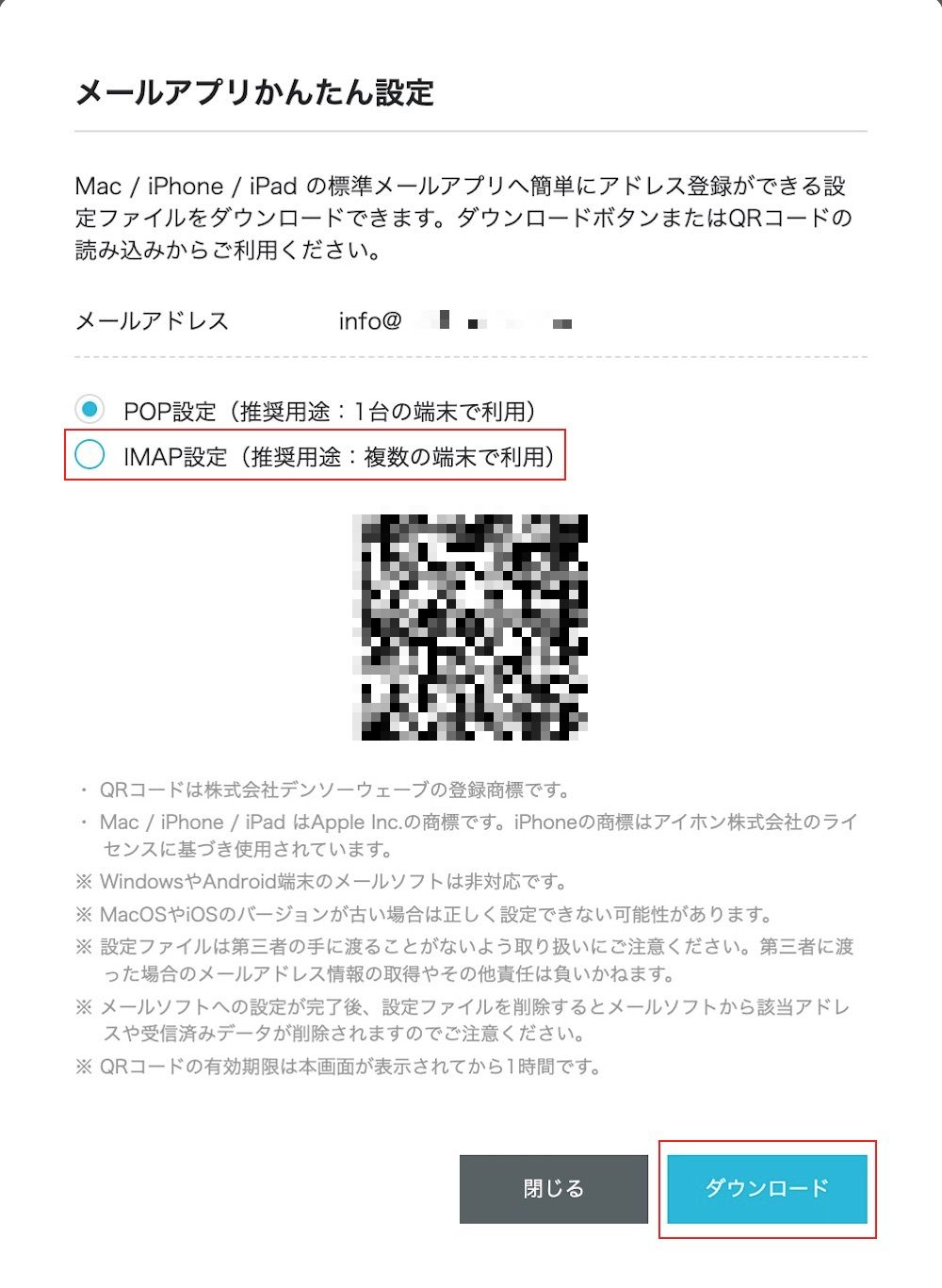
MacとiPhoneの2台に設定を行なっていくので、『IMAP設定』を選択します。1台の端末だけに設定を行う場合は『POP設定』を選択してください。
選択したら『ダウンロード』をクリック。

メール設定のファイルがダウンロードされるのでクリックします。
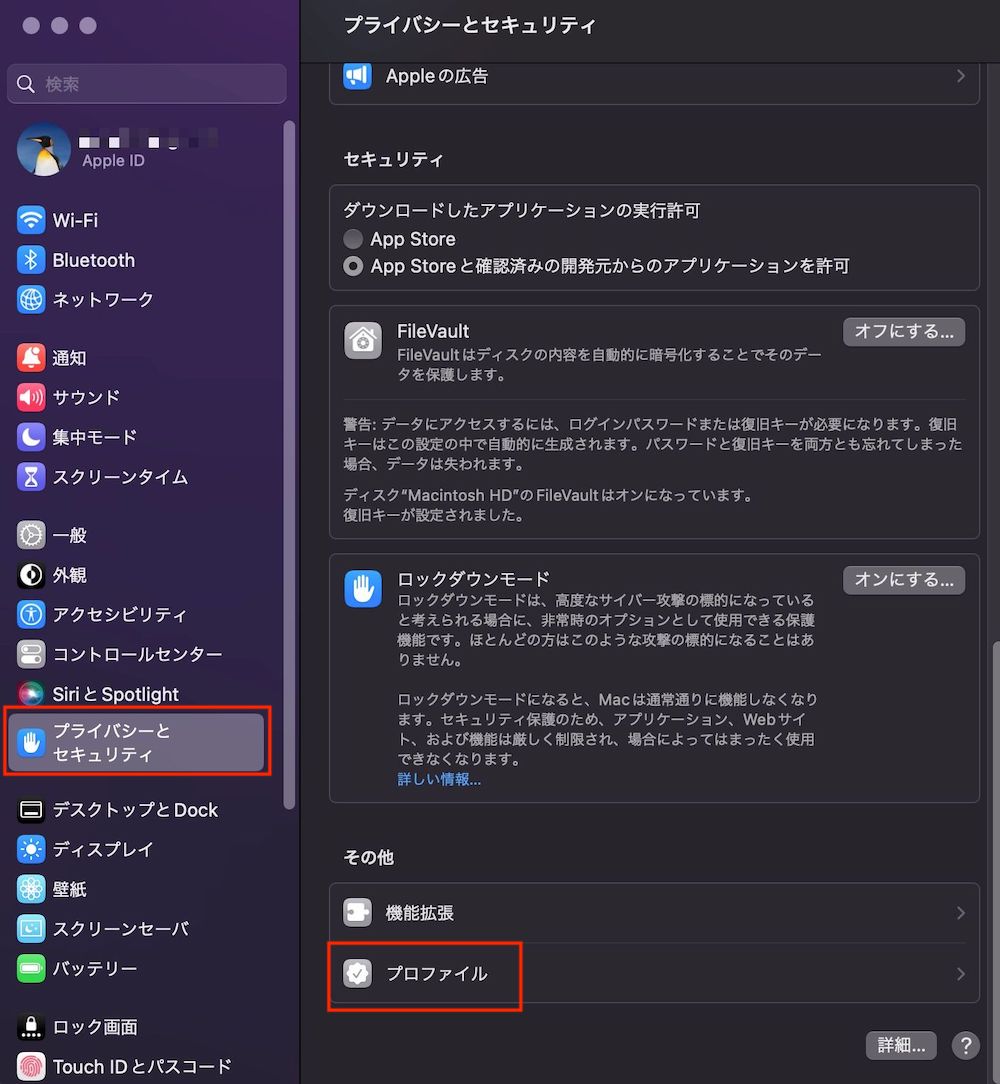
Macのシステム設定を開き、『プライバシーとセキュリティ』を選択します。
下にスクロールして、『プロファイル』をクリック。
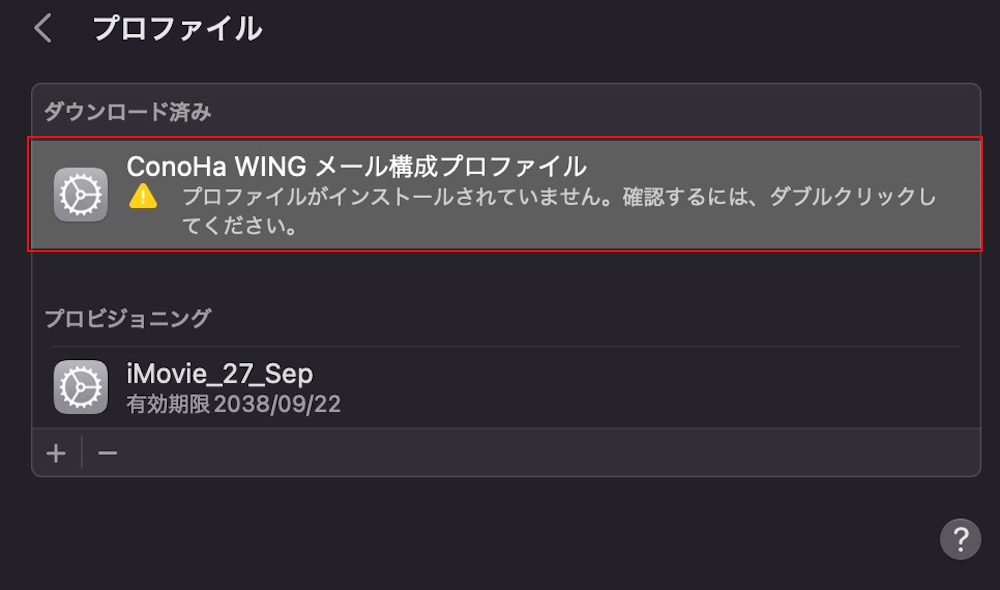
『ConoHa WING メール構成プロファイル』をダブルクリック。
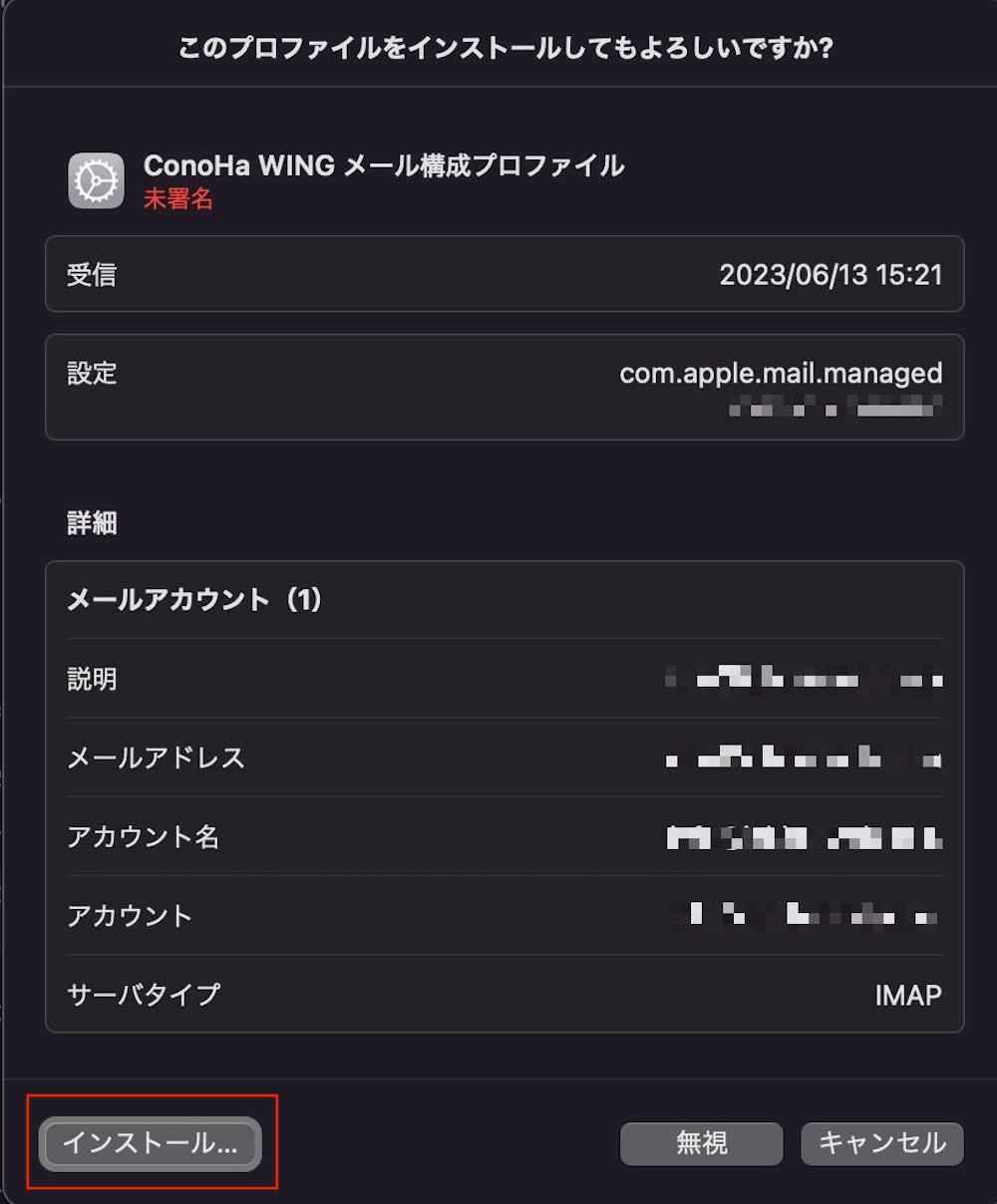
『インストール』を選択し、プロファイルのインストールを行います。
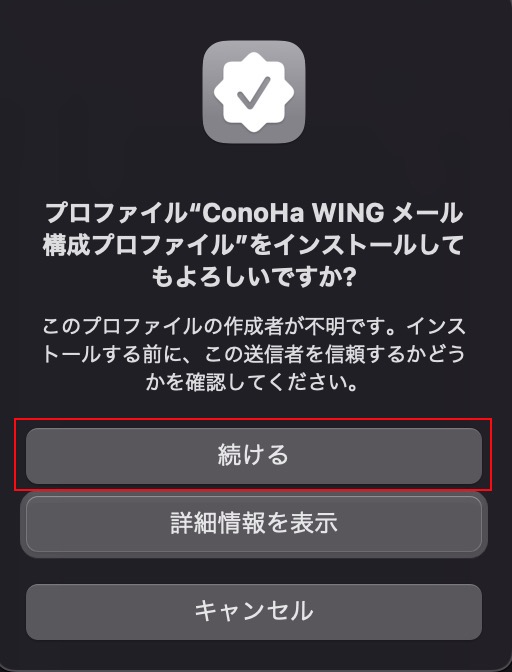
プロファイルのインストールを行うか確認されるので、『続ける』を選択。
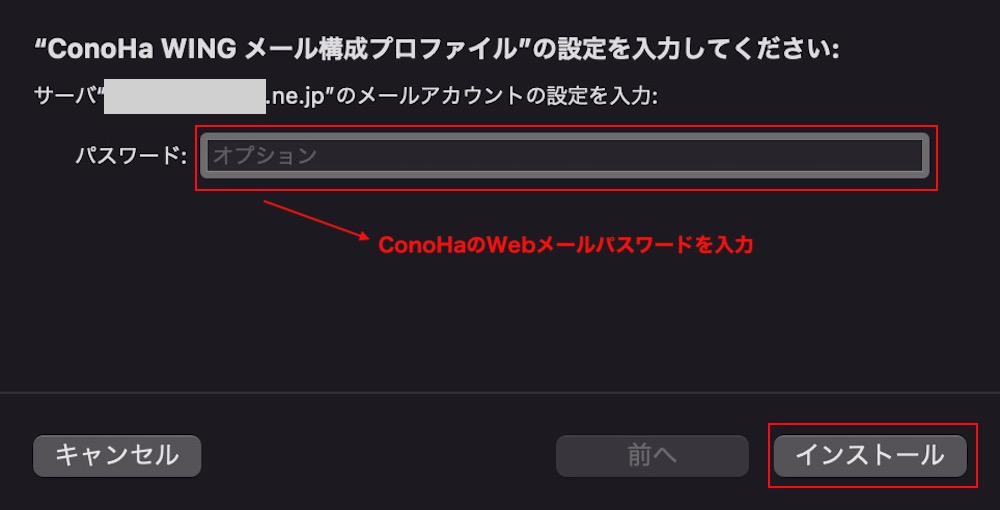
パスワードの入力を求められるので、ConoHaのWebメールのパスワードを入力し『インストール』を行います。
これで、Macの標準メールアプリにConoHaのメールが追加されます!
iPhoneの標準メールアプリ簡単設定
続いて、iPhoneの標準メールアプリにも設定していきます。
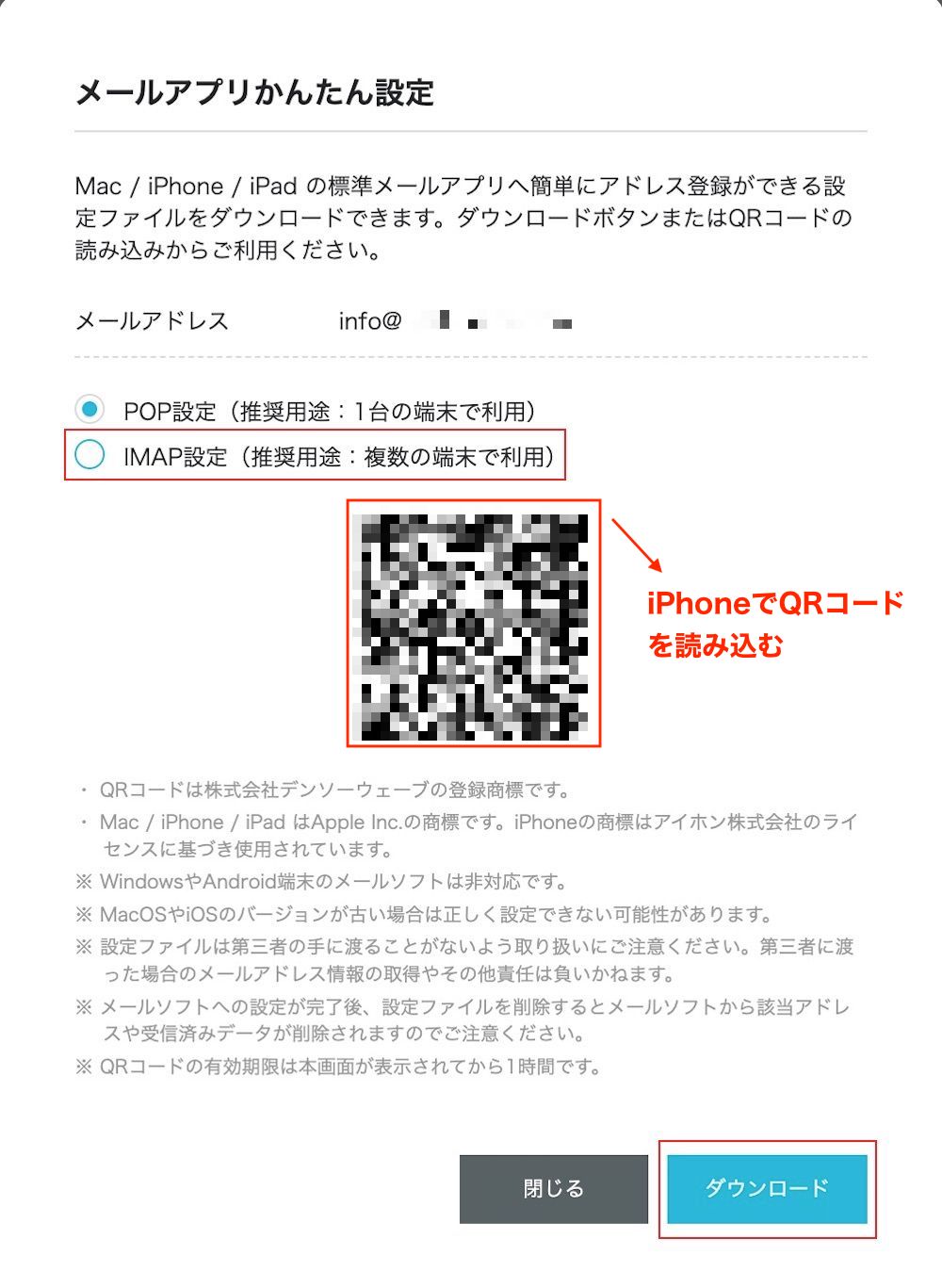
メールアプリ簡単設定で表示されていたQRコードをiPhoneのカメラで読み込みます。
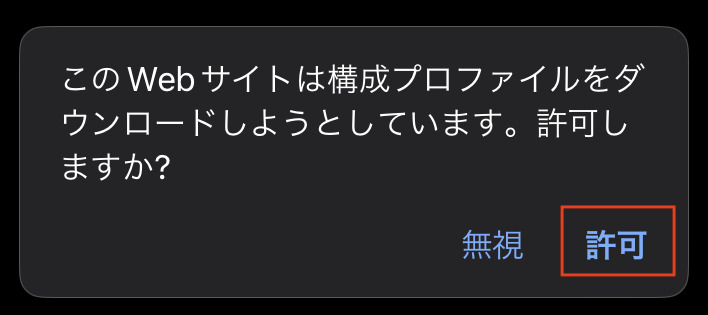
『許可』をクリック。
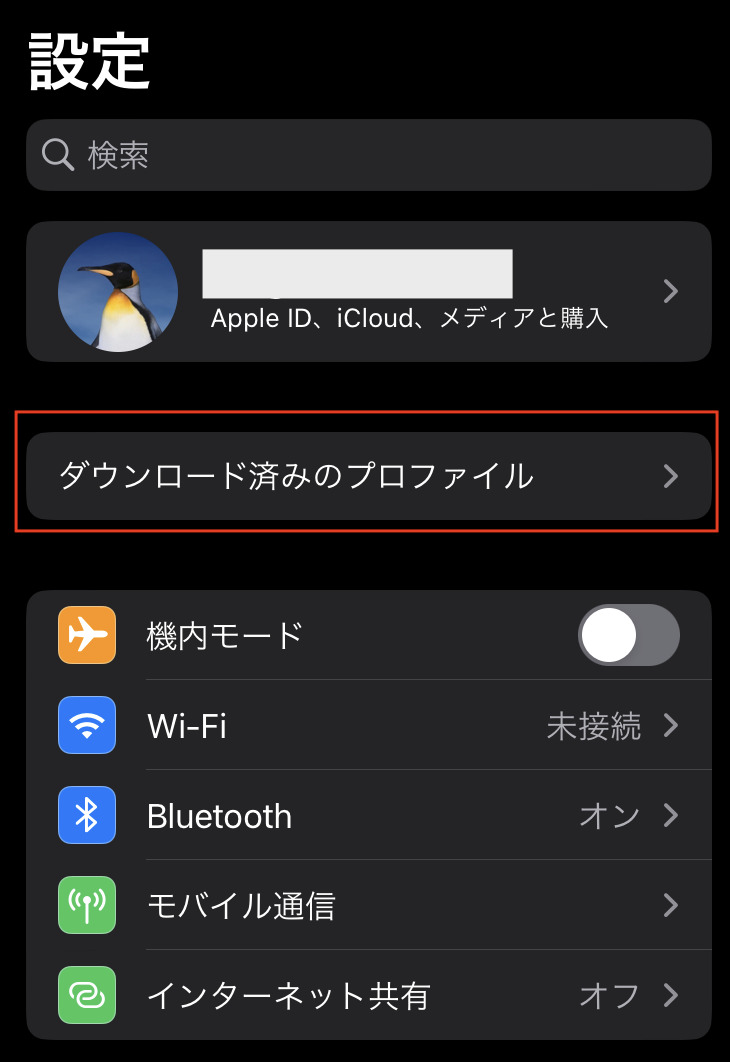
iPhoneの設定から『ダウンロード済みのプロファイル』を選択します。
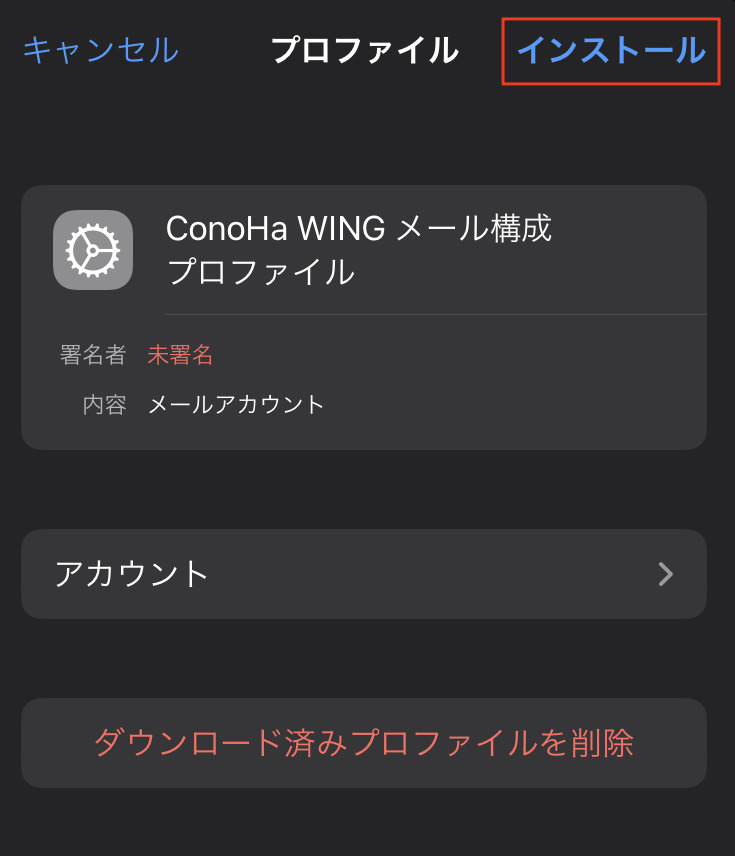
『インストール』をクリック。
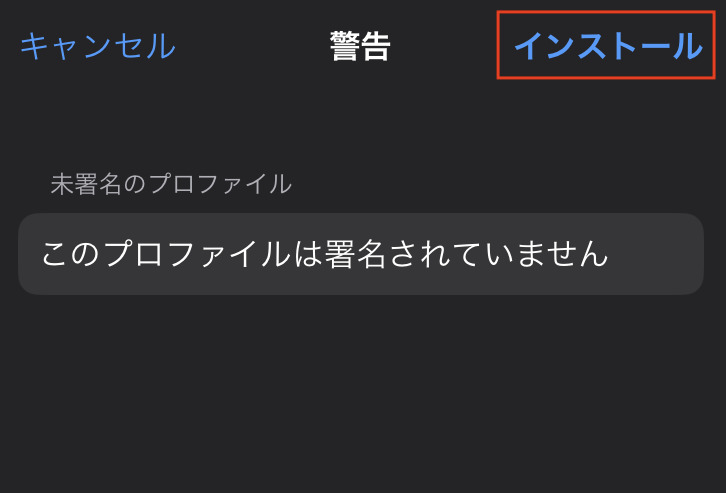
警告が出ますが続けて『インストール』を選択します。
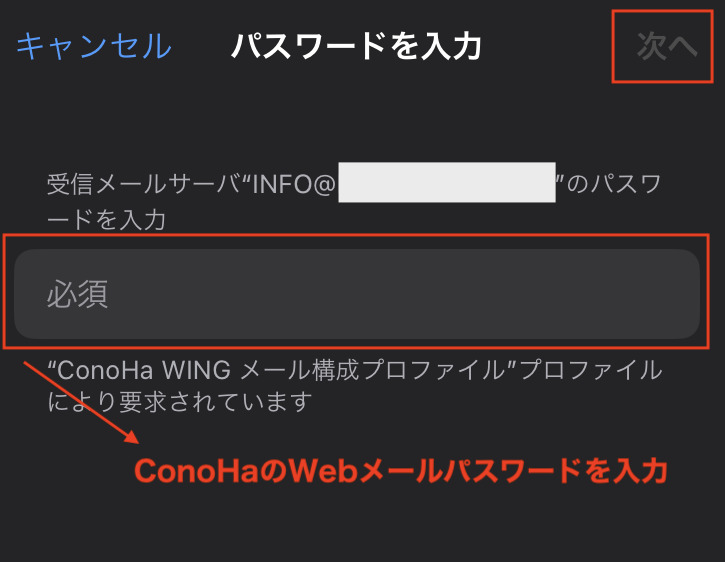
パスワードを要求されるので、ConoHaの Webメールパスワードを入力し、『次へ』を選択します。
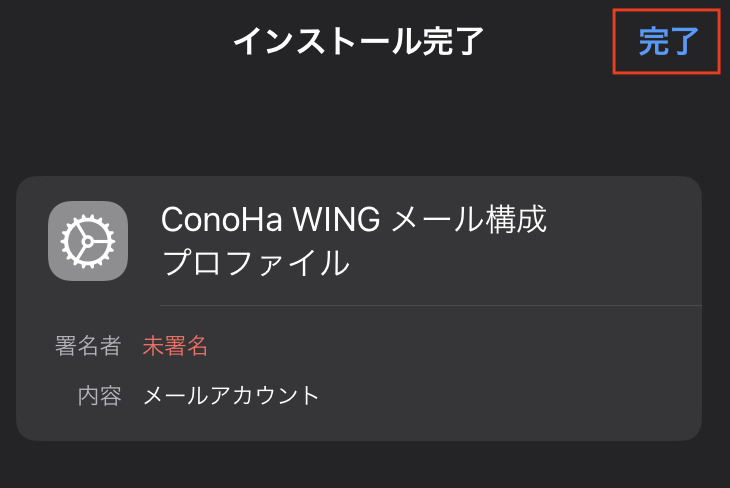
インストール完了画面になるので、『完了』を押すと設定が終わります。
その他のメールソフトの設定
WindowsやMac標準以外のメールソフトの設定方法は、こちらを参考にしてください。
おすすめの初期設定
必須ではありませんが、行なっておいた方がよい設定についてみていきましょう!
国外IP制限
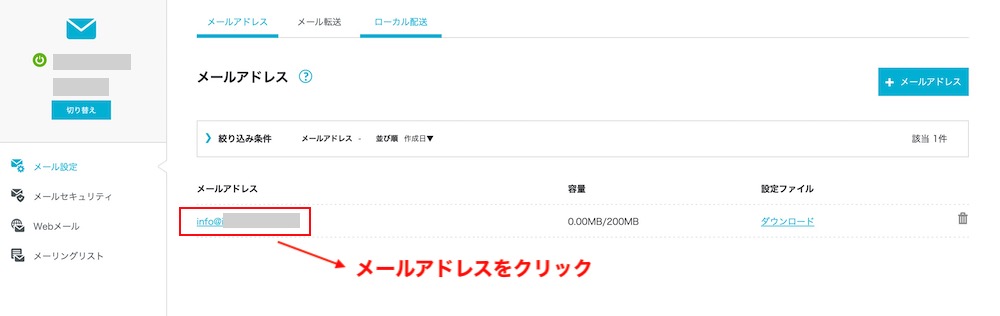
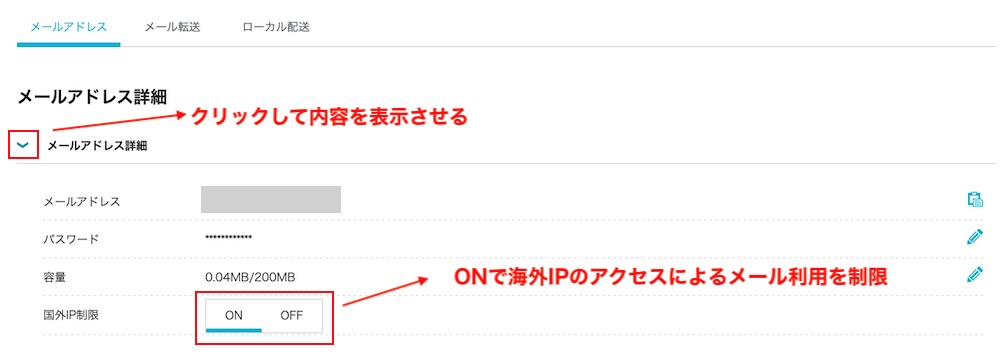
『メールアドレス詳細』をクリックして、内容を表示させます。
『国外IP制限』がONで海外IPのアクセスによるメール利用を制限します。海外の人とのメールのやり取りを行う場合はOFFにする必要がありますので覚えておきましょう!
自動返信設定
メールを受信してもすぐに返信できない場合がほとんどだと思います。
自動返信でメールを送付することで送信者に対して、メールが正常に受け取られたことを通知することができます。
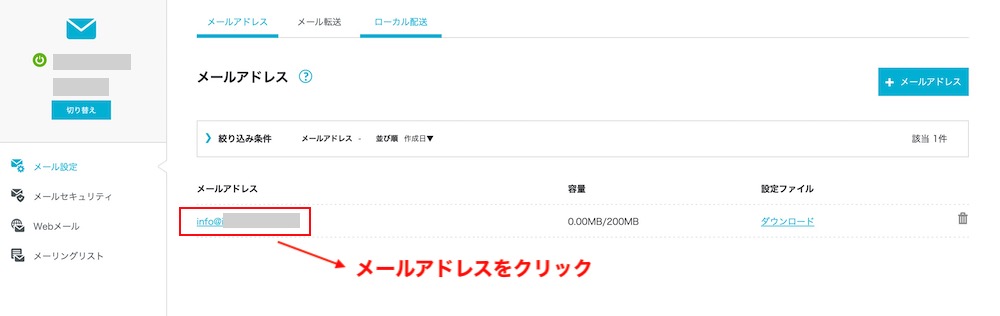
メールアドレスの一覧から、自動返信設定を行うメールアドレスをクリックします。
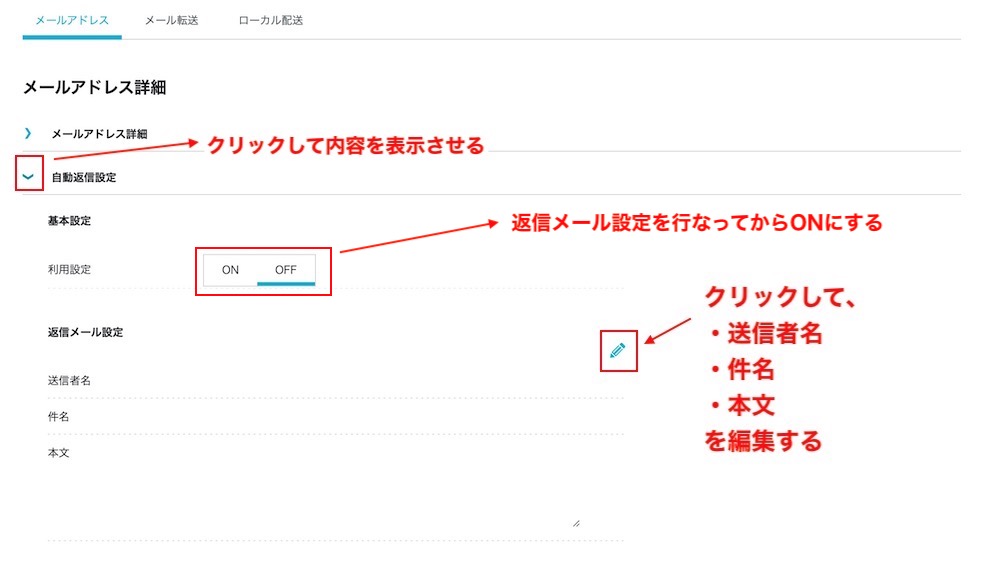
『〉』をクリックし内容を表示させ『送信メール』の✏︎をクリックして編集を行っていきます。
- 送信者名
- 自動返信メールに表示される送信者名を入力します。『〇〇ブログの運営者』にすると分かりやすくていいと思います!
- 件名
- 自動返信メールに表示される件名を入力します。『自動返信メール』と明記しておきましょう。
- 本文
- 自動返信メールの本文を入力します。私は、以下の本文で自動返信を行うように設定しました。
お問い合わせいただきありがとうございます。
内容を確認でき次第、ご連絡いたしますのでしばらくお待ちください。
返信メール設定の編集が終わったら、利用設定をONにします。

これで、自動返信設定は完了だよ!
メールセキュリティ・迷惑フィルター
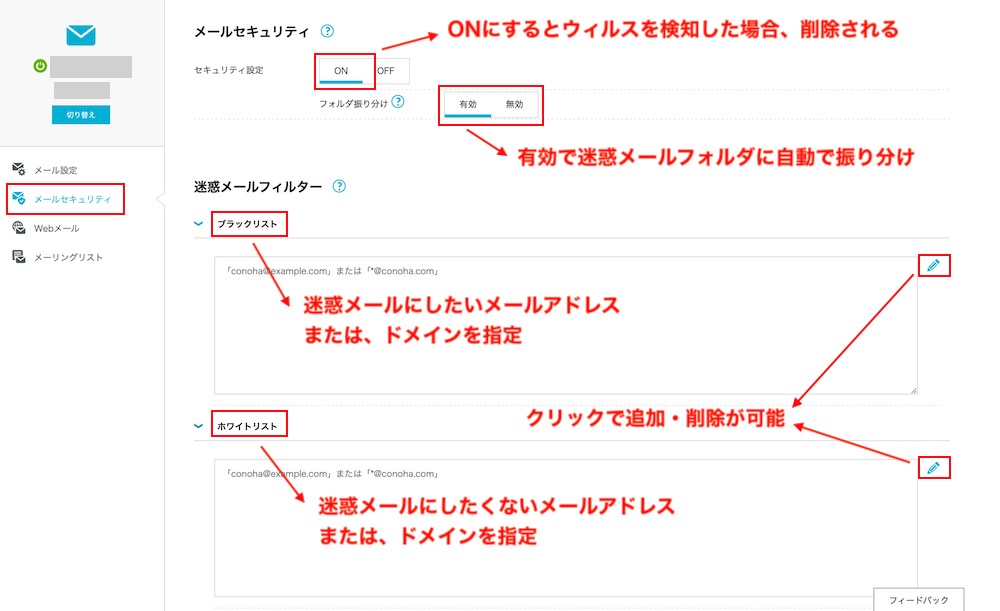
『メールセキュリティ』を選択して、設定を行なっていきます。
- セキュリティ設定
- ONにした場合、ウィルスが検知されたメールは自動で削除されます。
- フォルダ振り分け
- 有効で迷惑メールを自動で迷惑メールフォルダに振り分けます。
- ブラックリスト
- 迷惑メールに振り分けたいメールアドレスまたは、ドメインを追加することができます。
- ホワイトリスト
- 迷惑メールに振り分けたくないメールアドレスまたは、ドメインを追加することができます。
まとめ:ConoHa WINGのメールアドレスを活用しよう
ConoHa WINGのメールアドレス作成は簡単に行うことができます!
また、以下のようにプライベート用のメールアドレスと使い分けることができます。
- ブログやサイトのお問い合わせ用のメールアドレス
- ビジネスでの連絡先メールアドレス
- 名刺に記載するメールアドレス用
いろいろな使い方ができるので、この記事を参考にConoHa WINGのメールアドレスを作成してみてください!

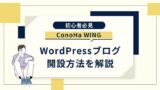


コメント