この記事ではWordPress無料テーマ『Cocoon』のGoogleサーチコンソール導入方法を紹介します。
Googleサーチコンソールは、Webサイトの分析に欠かせない重要ツールになります。
導入する手順も簡単かつ無料で使用できるので、ブログ開設後すぐに導入を行なっておきましょう!
Cocoonの導入手順については、こちらを参考にしてください。
Googleサーチコンソールとは?
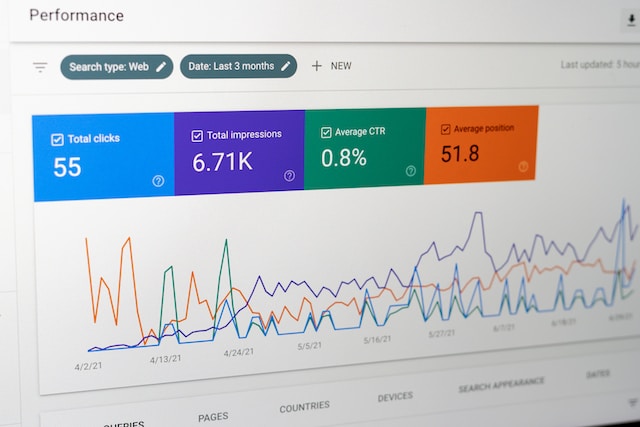
Googleサーチコンソールは、Googleが提供している無料のWebサイト分析ツールです。
Webサイトのアクセス解析・Google検索での順位を確認・サイトの問題点を見つけることができます。
Googleサーチコンソールを利用することで、アクセス状況やGoogle検索での順位を把握し、Webサイトの改善に役立てることができます。
GoogleサーチコンソールとGoogleアナリティクスの違い
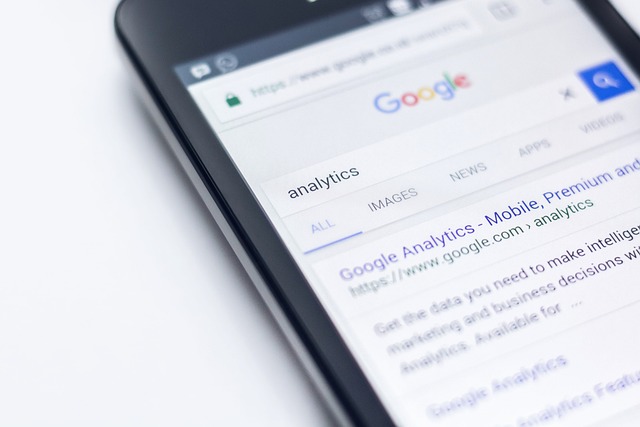
GoogleサーチコンソールとGoogleアナリティクスは、どちらもGoogleが提供しているWebサイトの分析ツールです。
しかし、両ツールにはそれぞれ異なる特徴があり、それぞれ得意とする分野が異なります。
Googleサーチコンソールは、Google検索におけるWebサイトのパフォーマンスを分析するツールです。
Googleアナリティクスは、Webサイトへの訪問者に関する情報を分析するツールになります。

具体的には、以下のことが確認できるよ!
- 訪問者数
- セッション数
- ページビュー数
- 平均滞在時間
- 離脱率
- 参照元
- デバイス
- 地域
どちらも、Webサイトの改善に役立つツールです。
しかし、どのような情報を確認したいのかによって、適切なツールは異なります。
Google検索におけるサイトのパフォーマンスを分析したい場合は、Googleサーチコンソール。サイトへの訪問者に関する情報を分析したい場合は、Googleアナリティクスが適しています。
Googleサーチコンソール・Googleアナリティクスどちらもを併用することで、より詳細な分析を行いサイト改善を行うことができます。
Googleサーチコンソールの登録方法
サーチコンソールの登録には、Googleアカウントが必要になります。
Googleアカウントを持っていない方は、こちらからアカウントを作成してください!
Googleサーチコンソールの公式サイトにアクセス
Googleサーチコンソールのサイトへアクセスします。
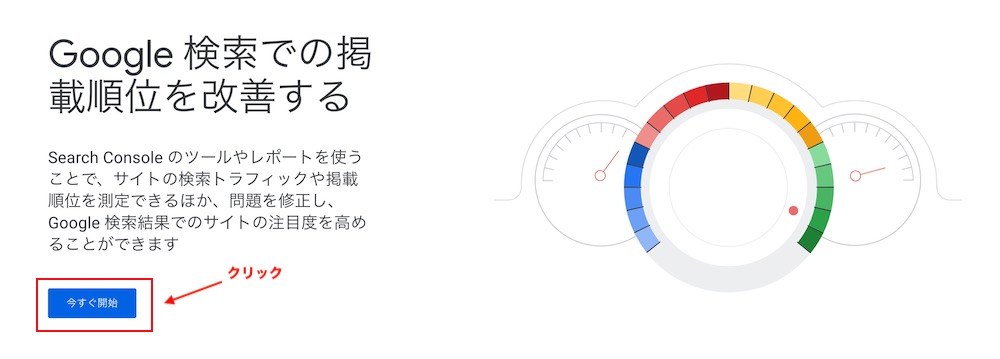
上の画面になるので、『今すぐ開始』をクリックします。
『プロパティタイプ』の選択
Webサイトを登録方法は『ドメイン』と『URLプレフィックス』の2種類あります。
今回は、後で行う所有権の確認が簡単な『URLプレフィックス』で登録します。
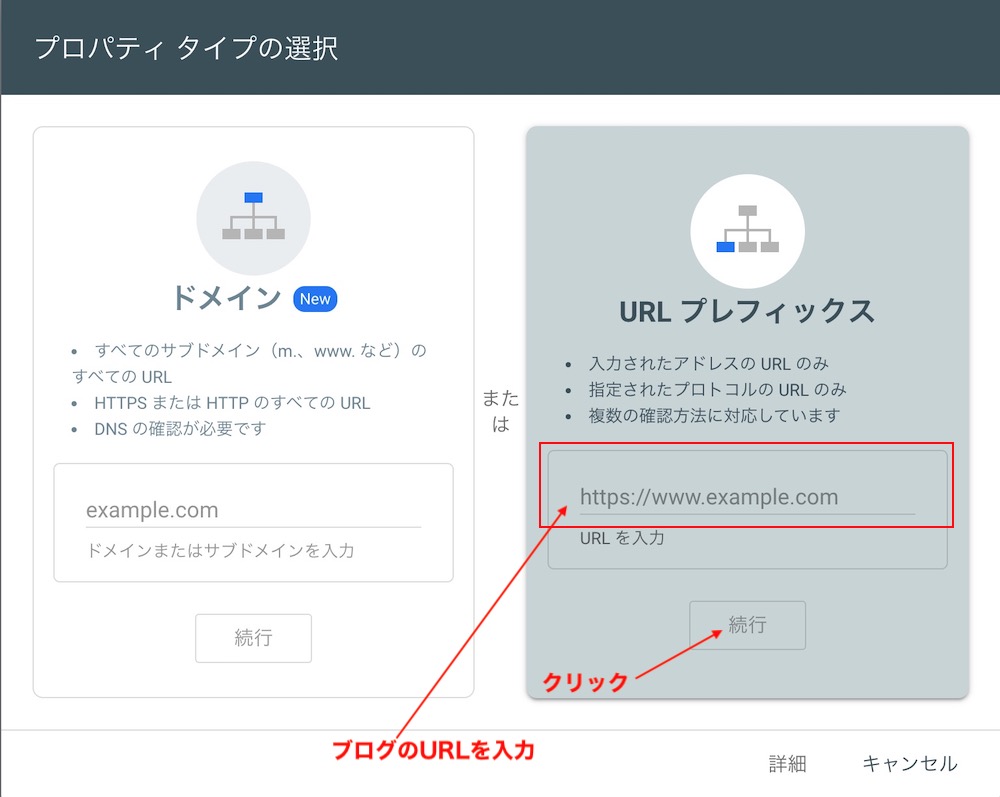
『URLプレフィックス』を選択します。
ブログのURLを入力し『続行』をクリック。
プロパティタイプの主な違いは、以下になります。
| ドメイン | URLプレフィックス | |
|---|---|---|
| メリット | ✔️ドメイン下のURLが登録される wwwあり/なし、http/https、サブドメインといったドメイン全体のデータを収集することが可能 | ✔️特定のサブドメイン、サブディレクトリのみのデータを収集することが可能 ✔️所有権の確認方法が4種類あり、容易に確認が取れる |
| デメリット | ✔️所有権の確認方法が「DNSレコードによる確認」のみ ✔️特定のサブドメイン、サブディレクトリのみのデータ確認ができない | ✔️指定したアドレスだけのため、wwwのあり/なし、http/httpsといった違いがある場合は正しい計測ができない場合がある |
| 所有権の確認方法 | ✔️DNSレコードによる確認のみ | ✔️HTMLファイル ✔️Googleタグマネージャ ✔️Googleアナリティクス ✔️DNSレコード |
所有権を確認する
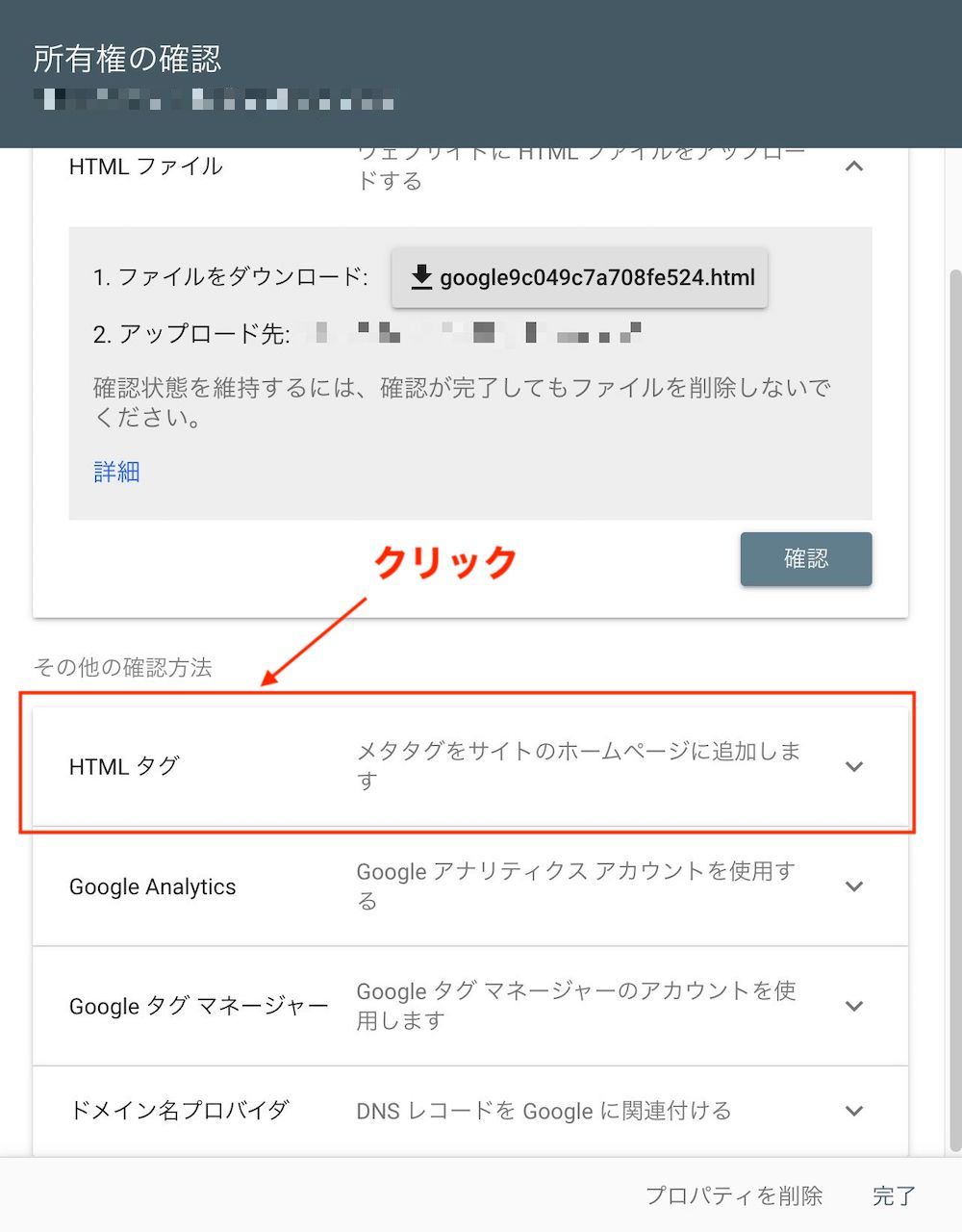
その他の確認方法から『HTMLタグ』を選択します。
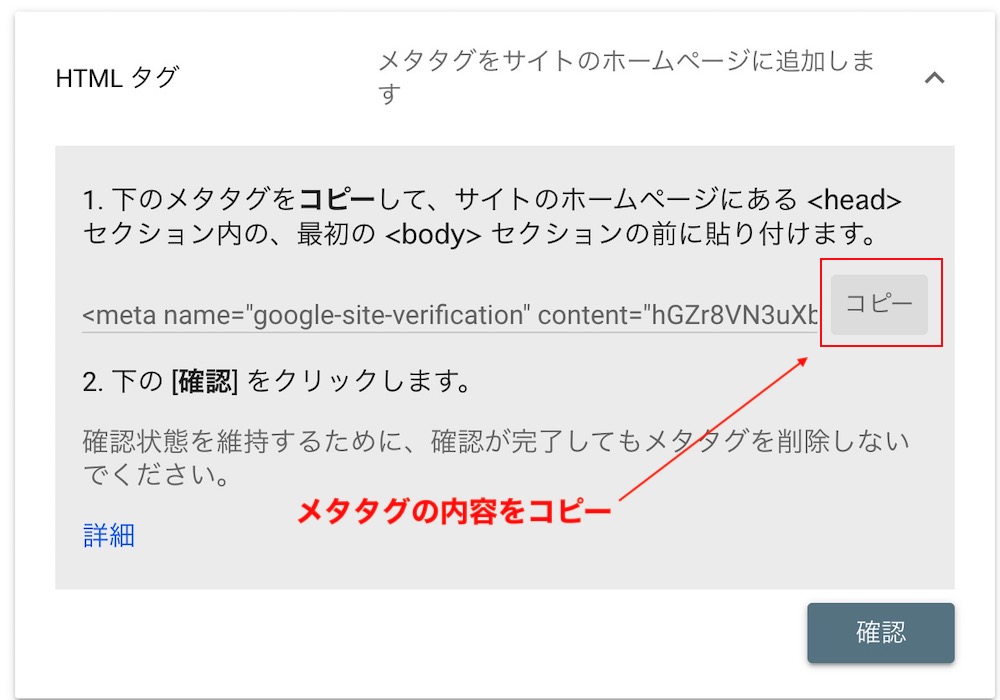
メタタグの内容を保存するため、『コピー』をクリックします。
コピーした内容をWordPressで設定していきます。
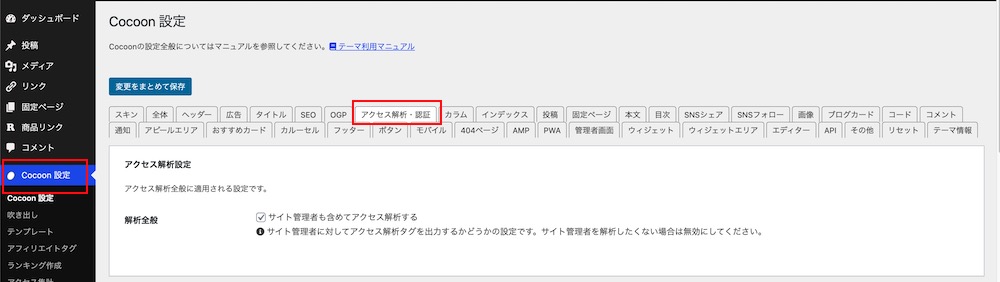
WordPressの管理画面にログインし、
『Cocoon設定』→『アクセス解析・認証』
を選択します。

Google Search Console設定の項目があるので、コピーしたメタタグ情報を貼り付けます。
メタタグを貼り付ける時は、contentの情報だけ貼り付けてください!
<meta name=”google-site-verification” content=”ここ部分の情報のみ貼り付け” />
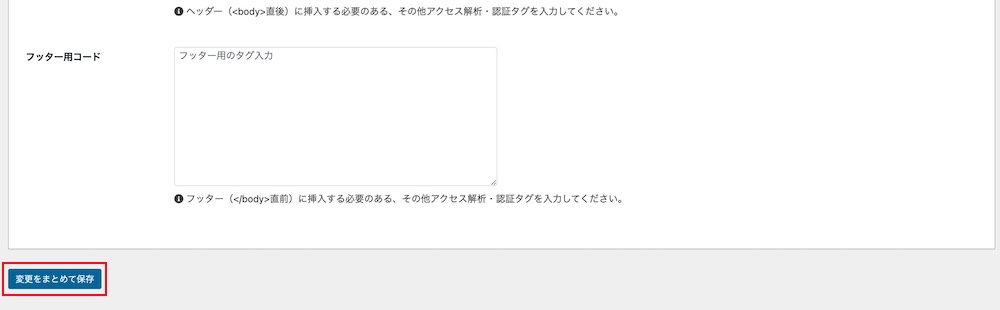
貼り付けができたら、変更を保存してください。
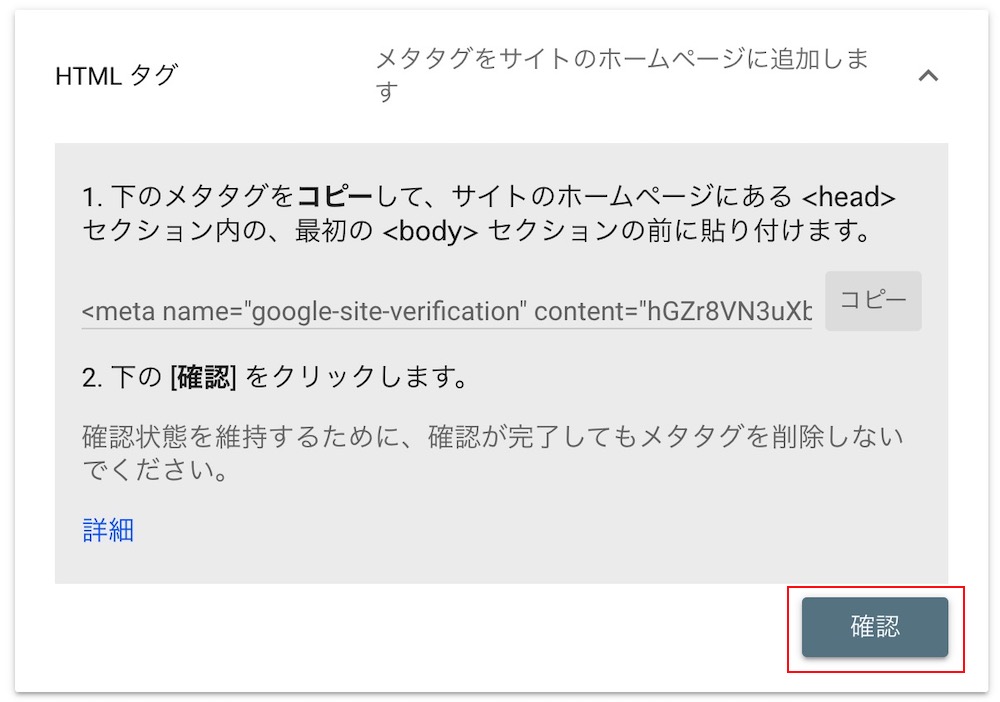
Googleサーチコンソールの所有権の確認に戻り、『確認』をクリックします。
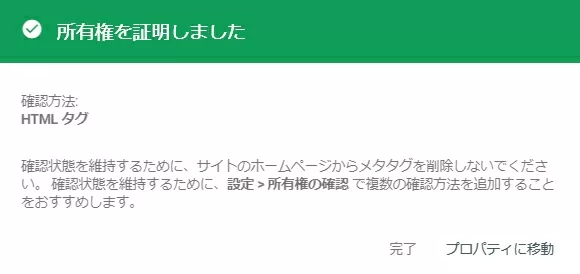
上の画面が表示されれば、Googleサーチコンソールへの設定は完了です。
Googleサーチコンソールでできること
Googelサーチコンソールでは、主に以下のことができます。
- 検索パフォーマンスの分析
- URL検査
- XMLサイトマップの送信
- Googleアナリティクスとの連携
Googleサーチコンソールの使い方については、別の記事で紹介しようと思います!
Googleサーチコンソール導入まとめ
今回は、CocoonにGoogleサーチコンソールを導入する方法について解説しました。
プロパティタイプは『URLプレフィックス』を選択すれば、簡単に登録ができます。
Googleサーチコンソールを導入後からデータの収集を行われるため、ブログ開設の初期段階で導入することをおすすめします!
ついでに、Googleアナリティクスも導入してブログ運営に役立てていきましょう!



コメント