iPhoneの写真データを減らして容量不足を解消したい。
今回は、このような問題を解消する方法をご紹介します!
本記事の内容
- iPhoneに保存できる写真データ
- 無料でできるiPhoneの写真データの圧縮方法
- iPhoneの容量を増やす方法
本記事を書く私は、iPhoneを10年使用しています。
iPhoneの写真データを圧縮すると、1枚あたり95%のデータを削減することが可能。
写真データを圧縮することで、たくさんの写真を保存したりアプリのインストールも容量を気にすることなくできます!
本記事を参考にすることで、写真データを削減してiPhoneの容量不足から解消されます!
iPhoneの写真ファイルサイズ
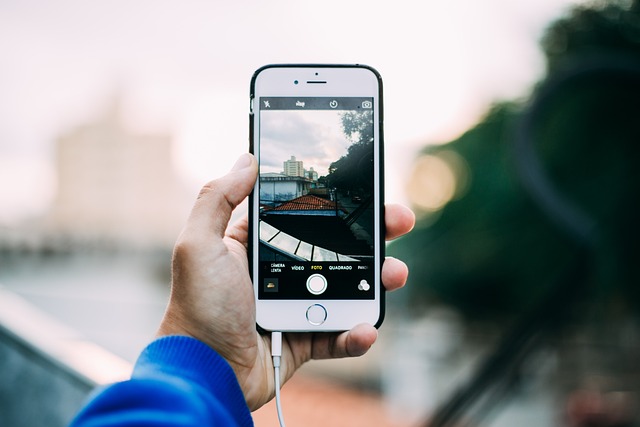
新しいiPhoneが出るたびに、カメラの性能が向上して綺麗な写真が撮れるようになっています。
綺麗な写真のため、ファイルサイズも大きくなります。
たくさんの写真を保存していると、iPhoneの容量に空きがなくなりOSのアップデートや新しいアプリをインストールできなかったりします。
iPhoneで撮影した写真データは、1枚あたり2.5M程度になります。
※設定や環境によってデータ量は変わってきます。
iPhoneの容量が64Gだとすると、約25,600枚の写真データが保存できることになります。
実際は、OSやアプリなどのデータがあるため保存できる写真データは少なくなります。

iPhoneで撮影した写真のファイルサイズ(圧縮前)
私が所有しているiPhone SE2で写真を撮影した写真のファイルサイズは、3.2MBになっていました。
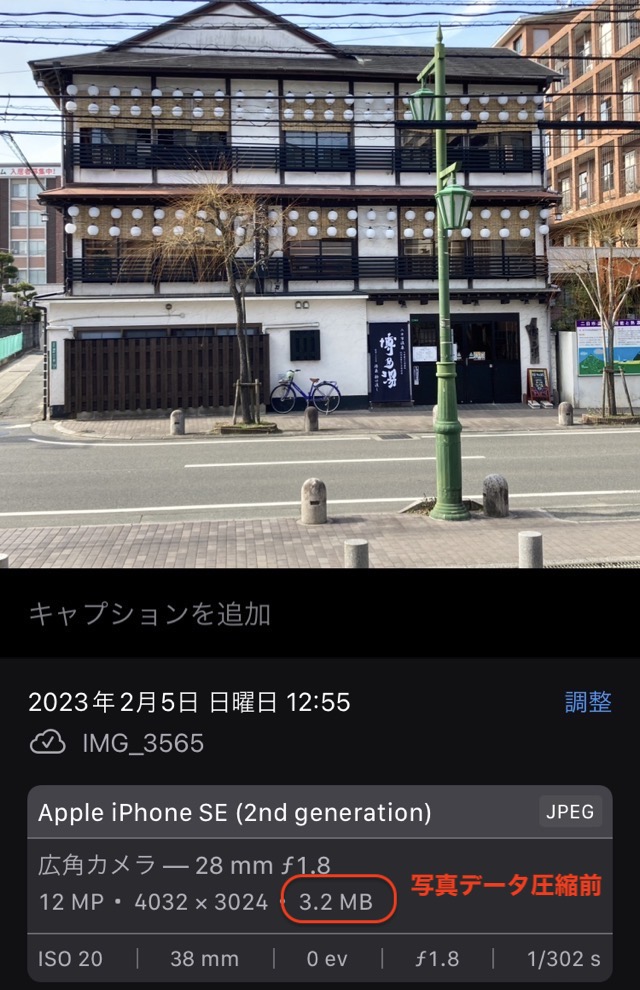
iPhoneで撮影した写真のファイルサイズ(圧縮後)
このあとご紹介する『ショートカット』を使用して、写真を圧縮したファイルサイズは151KBになり、95%の容量を削減することができました!
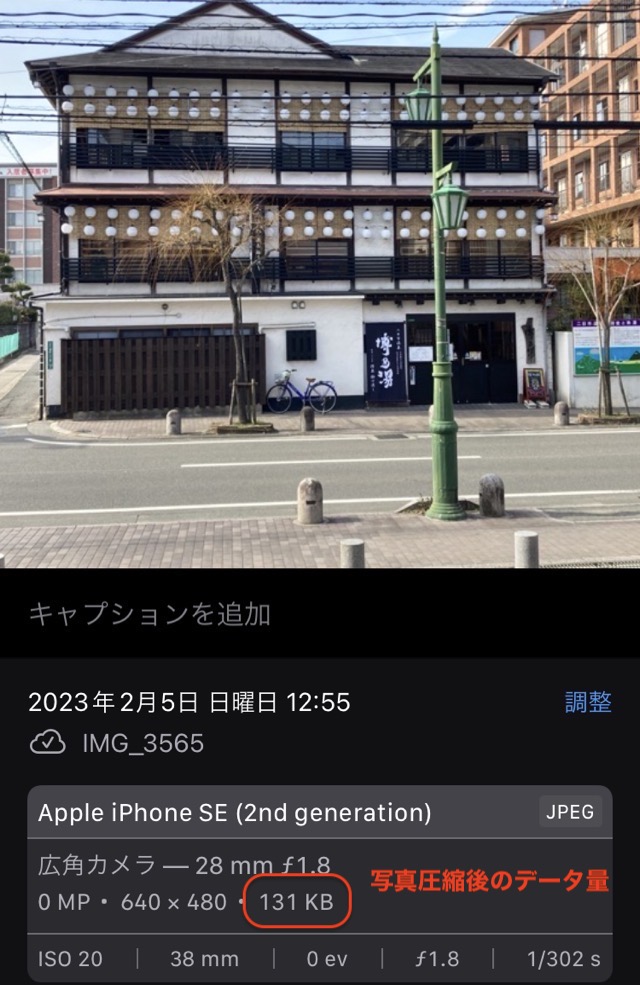
iPhoneだけで写真データを圧縮する方法

ここでは、アプリなどをインストールしなくてもiPhoneだけで出来る写真の圧縮方法をご紹介します!
ショートカットを使う
iPhoneに標準で入っている『ショートカット』アプリを使用して写真の圧縮を行っていきます。
ショートカットアプリを開き『 + 』をタップし、『アクションを追加』を選択。
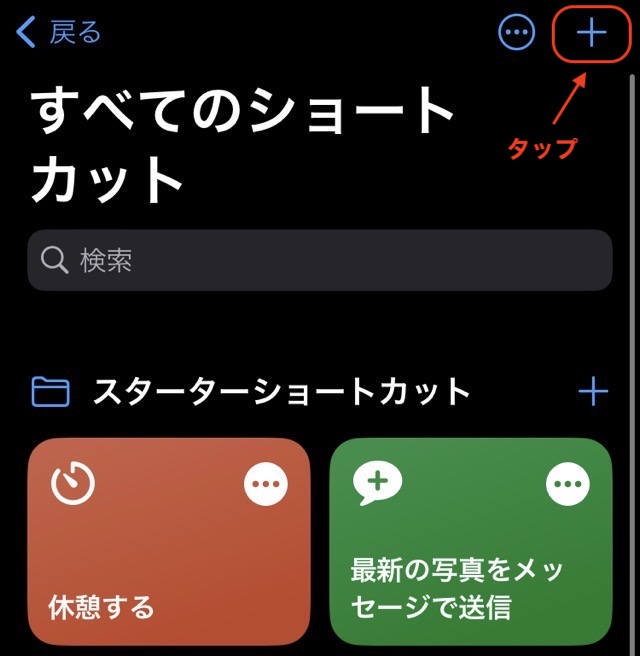
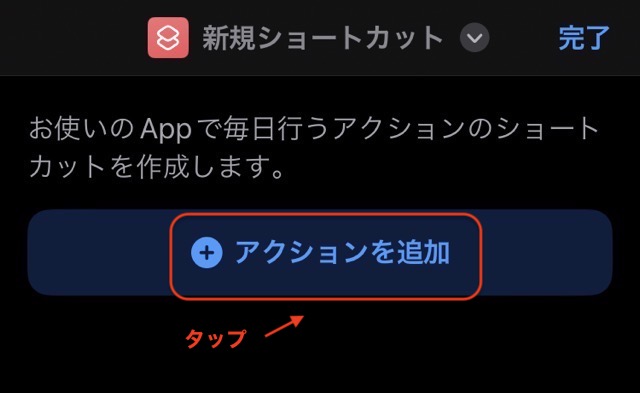
『カテゴリ』の中にある『メディア』を選択し、『写真を選択』をタップ。
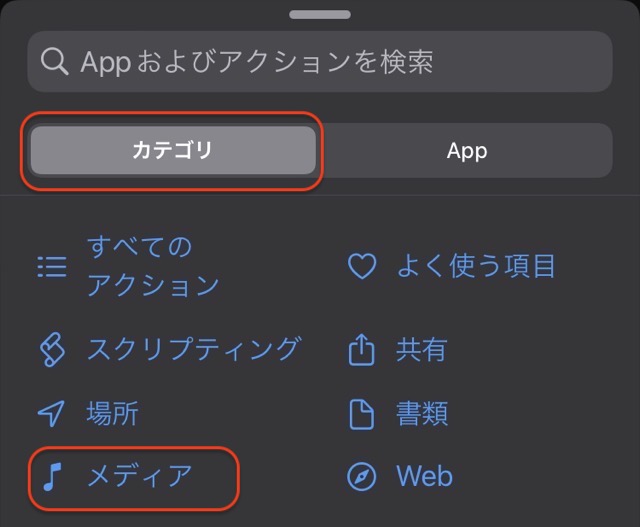
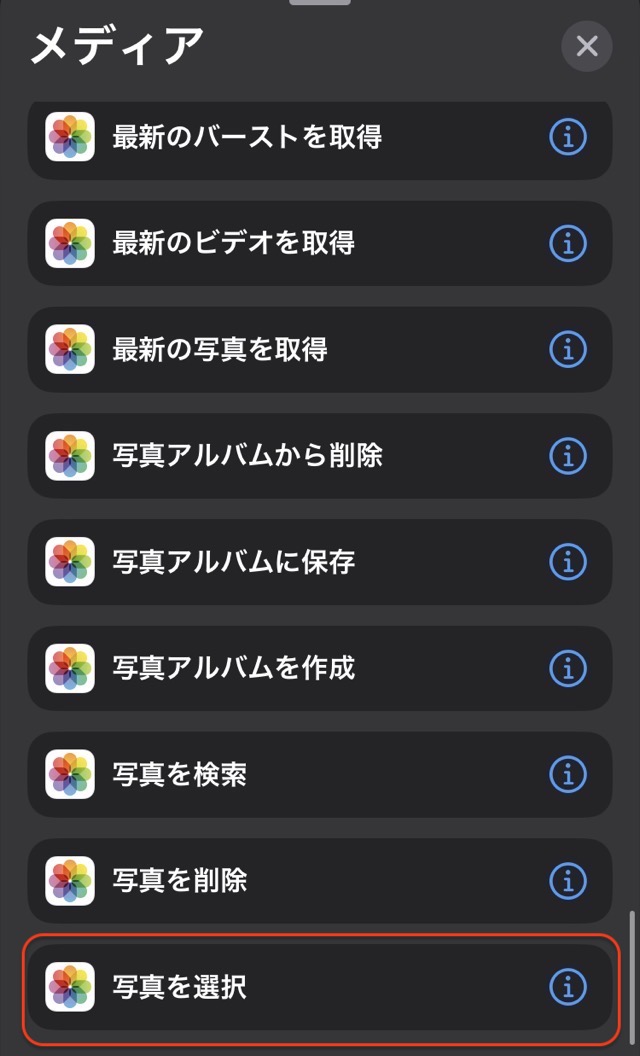
『写真を選択』が追加されるので複数を選択をONにすることで複数選択できるようになります。
次に『イメージのサイズを変更』を選択。
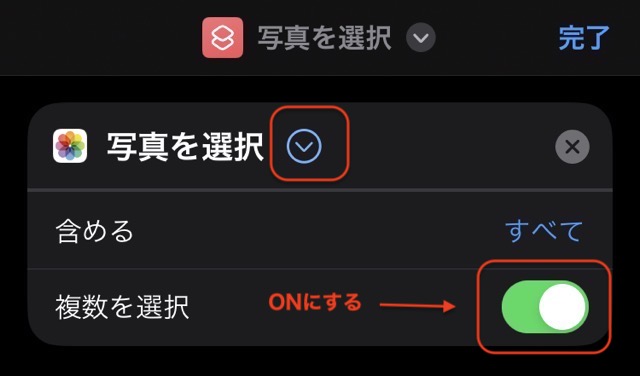
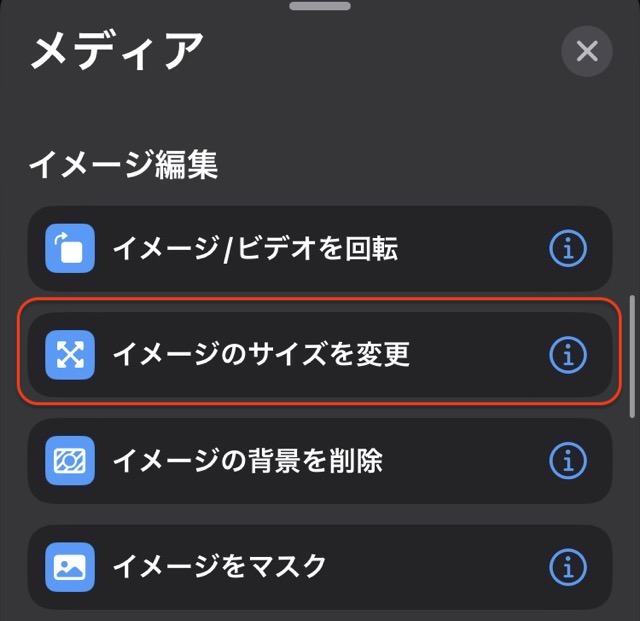
『イメージのサイズを変更』の項目が追加され、写真のサイズを変更することができます。
続いて、『イメージを変換』を選択。
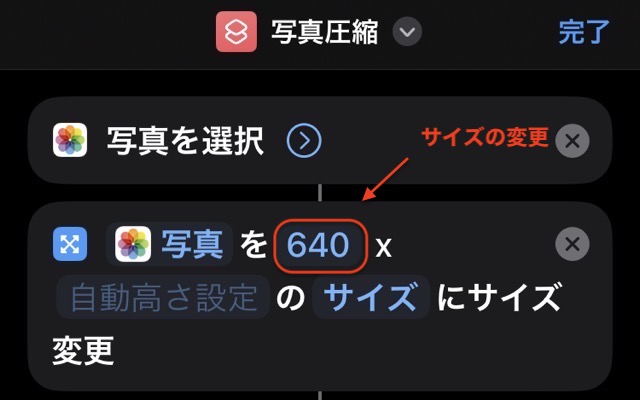
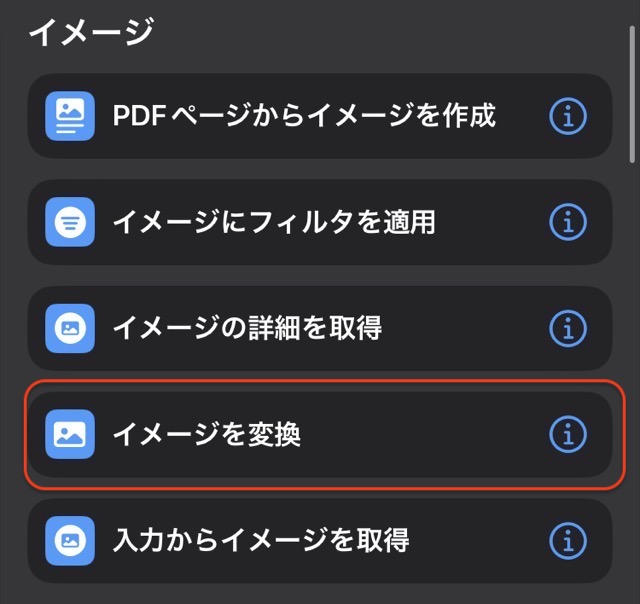
イメージを変換の項目が追加され、サイズを変更した写真のファイルの種類を選択することができます。iPhoneで撮影した写真は、『.HEIC』の形式で保存されるためWindowsパソコンで開けない場合があります。
写真データを共有したい場合には、『.JPEG』に変換することで可能になります。

最後に、『写真アルバムに保存』を選択します。
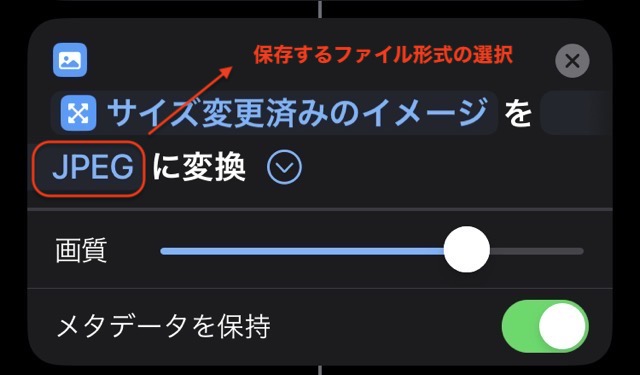
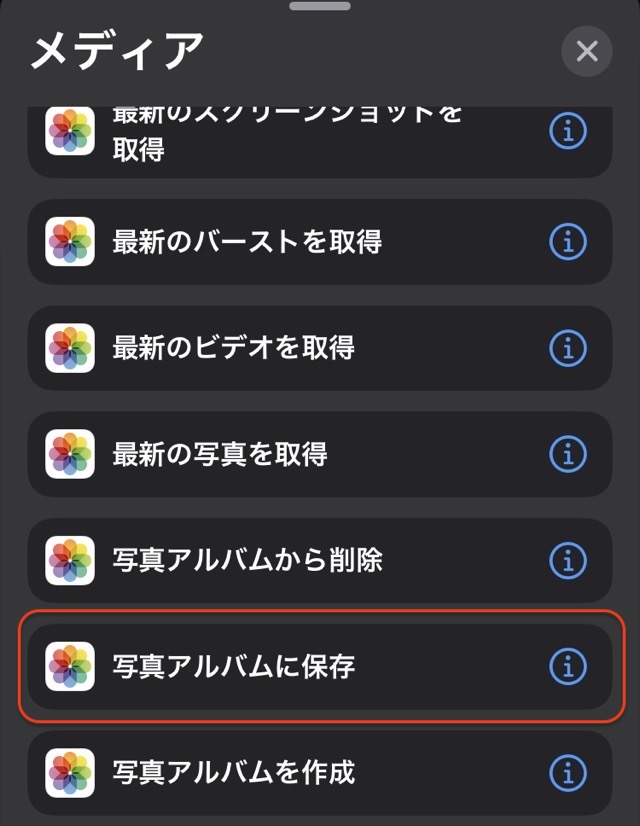
『写真アルバムに保存』の項目が追加されるので、『最近の項目』で保存先を変えることができます。
これで、写真データを圧縮するショートカットの完成!
ショートカット名は変更できるので、分かりやすい名前を付けておきましょう。
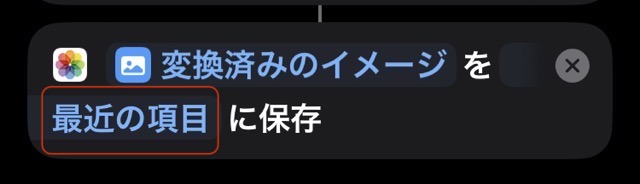
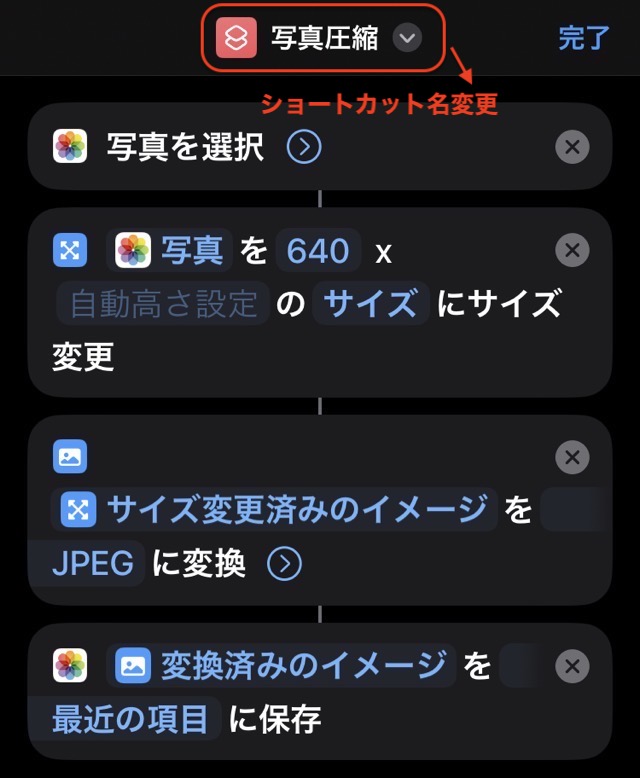
一度、ショートカットを作成すれば後は写真を選択するだけで圧縮された写真ができます!
メールに写真データを添付して自分宛に送信
メールアプリを開いて宛先に自分のメールアドレスを指定し、圧縮したい写真を添付します。
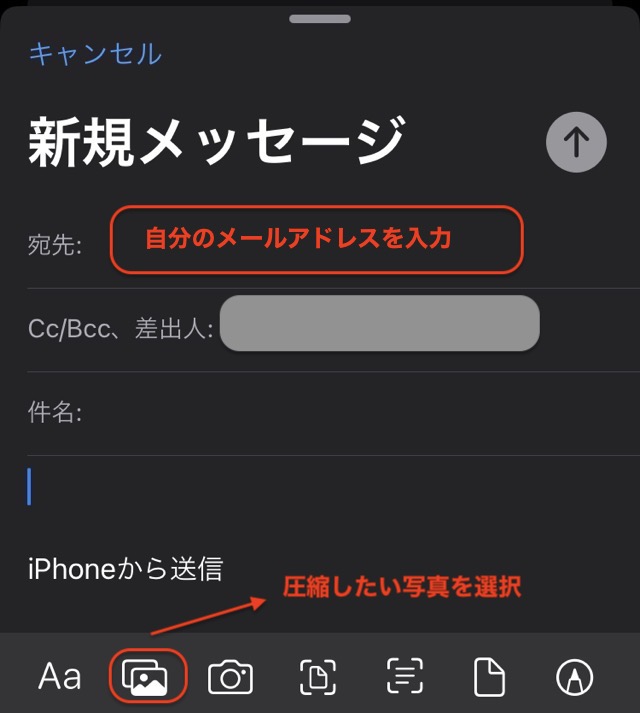
メールを送信する際に、ファイルサイズを変更できる画面が出てくるのでサイズの選択をしてメールを送信。
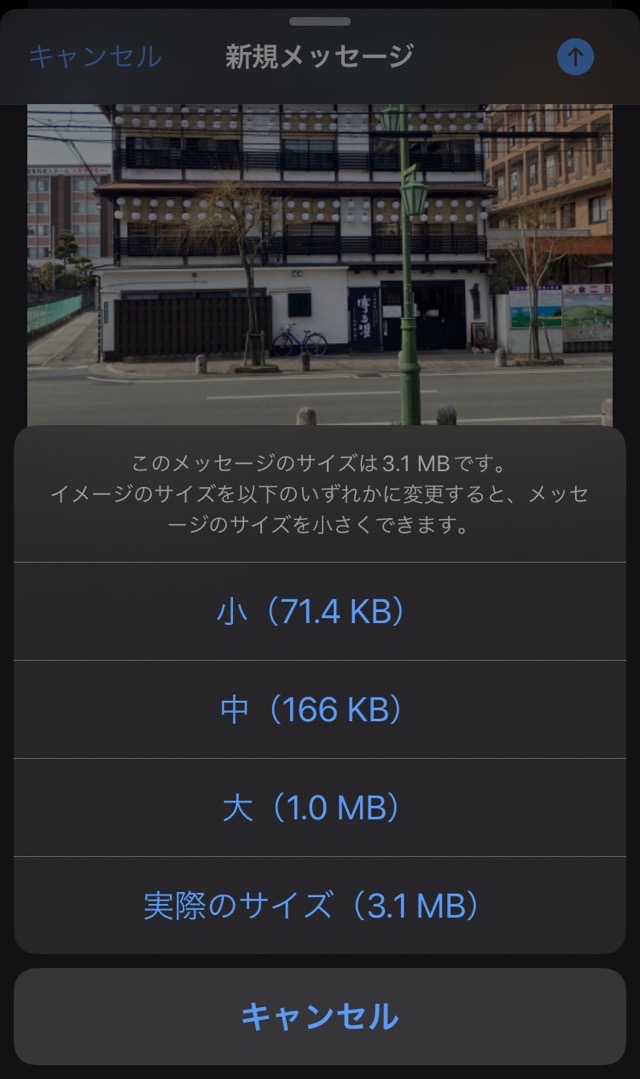
メールに画像を添付して送信するだけなので、簡単です!
WEBサービスを利用する
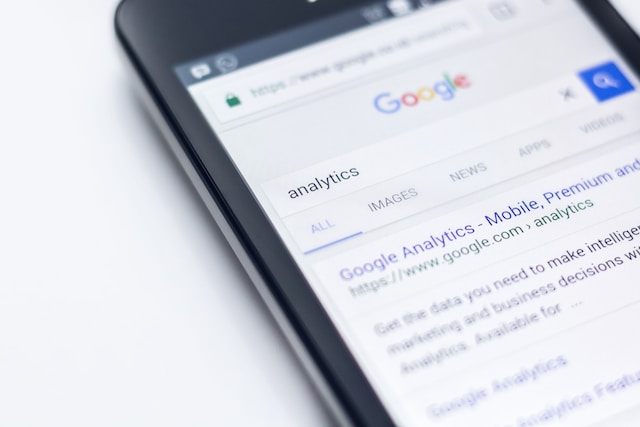
TinyPNG
TinyPNGのサイトで圧縮したい写真ファイルをドラッグ&ドロップすれば自動で圧縮してくれます。
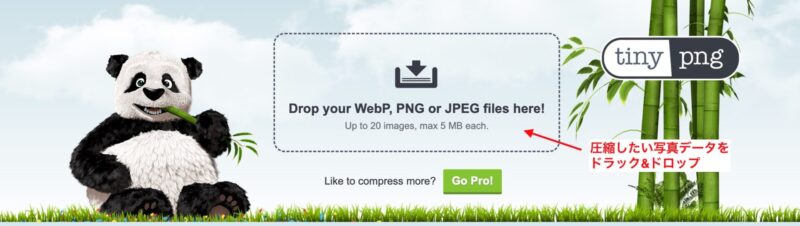
圧縮された写真は、ダウンロードすることができます!
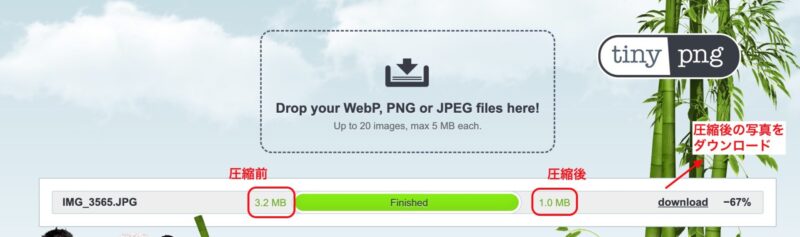
複数のファイルを一度に圧縮することが可能なので、便利です!
Google Photo
Googleアカウントを持っていれば、誰でも利用できるクラウドストレージになります。
無料で15Gまで使用することができるので、Google Photoに写真を保存し、iPhoneにある写真を削除することで空き容量を増やすことが可能です!
アプリを利用する
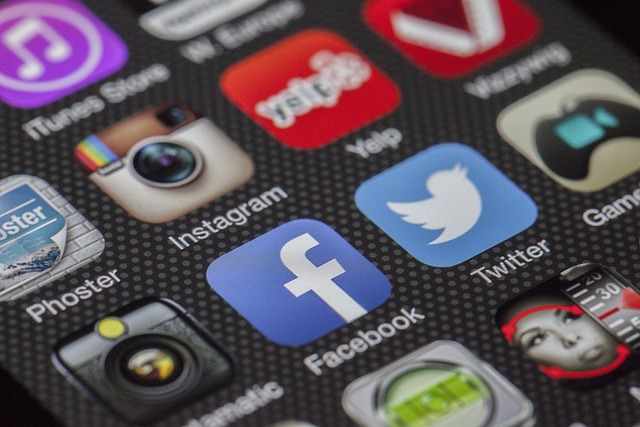
LINE
LINEのトークで写真を送ると自動で圧縮されて送信されます。
方法は、自分だけのグループを作成し、圧縮したい写真を送信。
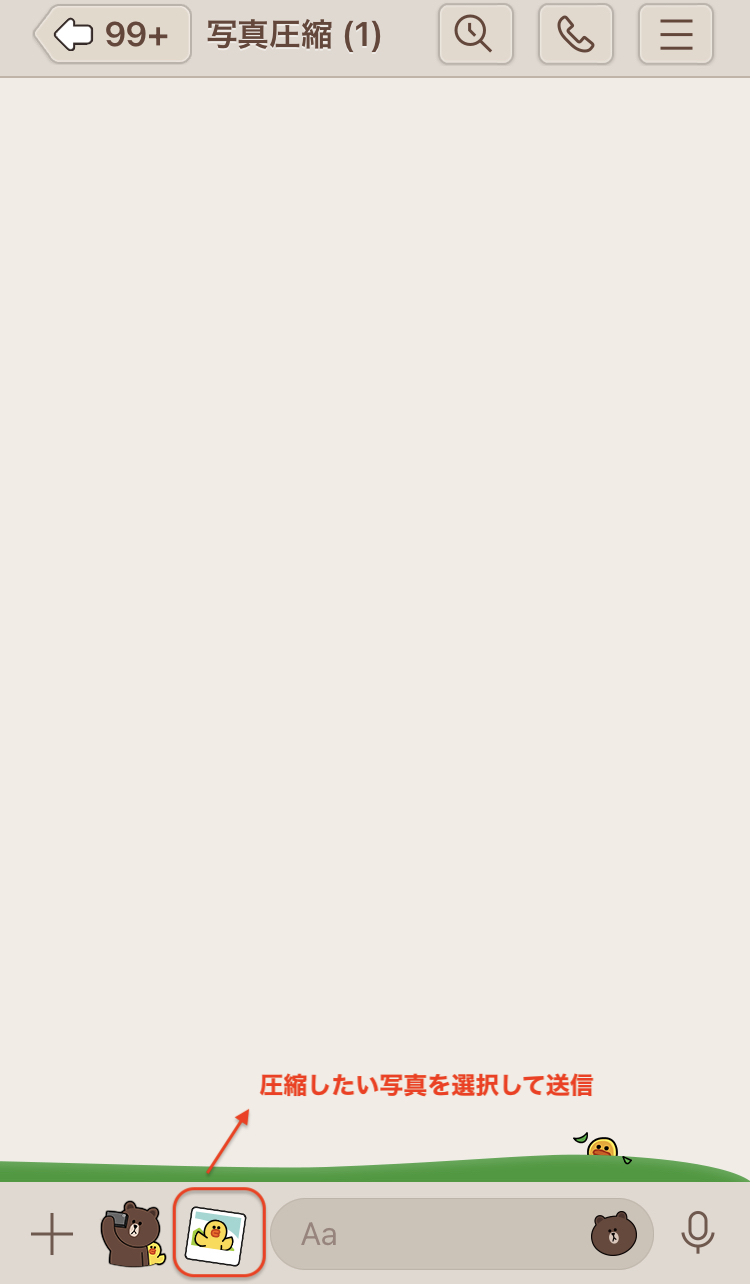
LINEで送信した写真のデータを確認すると、3.2MBから585KBに減っているのが分かります。
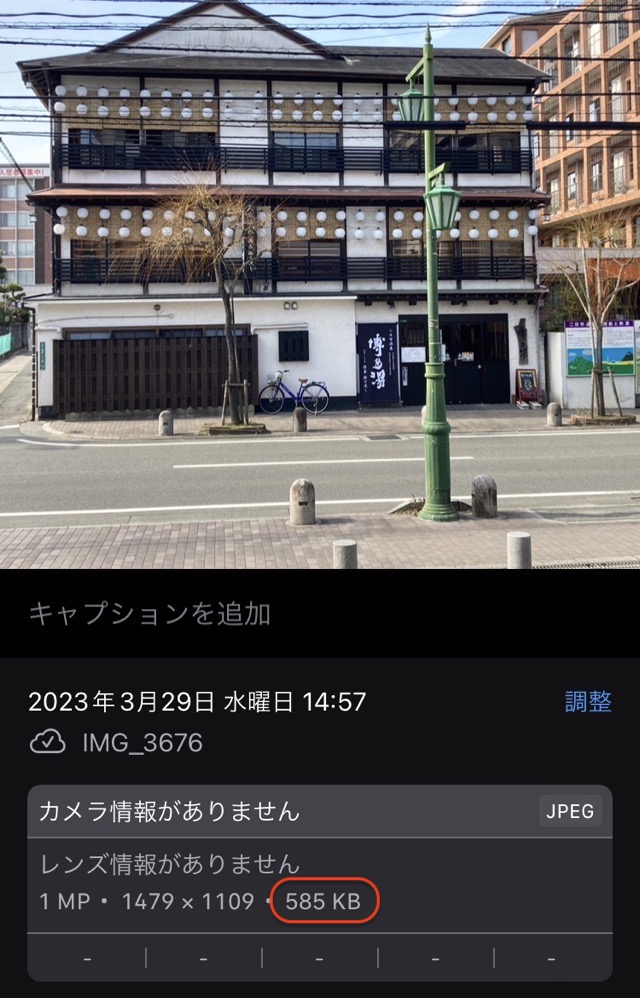
画像サイズ
『画像サイズ』は、写真のサイズを変更できるiPhoneアプリになります。
使い方は、圧縮したい写真を選択し変更したいサイズを指定しダンロード。
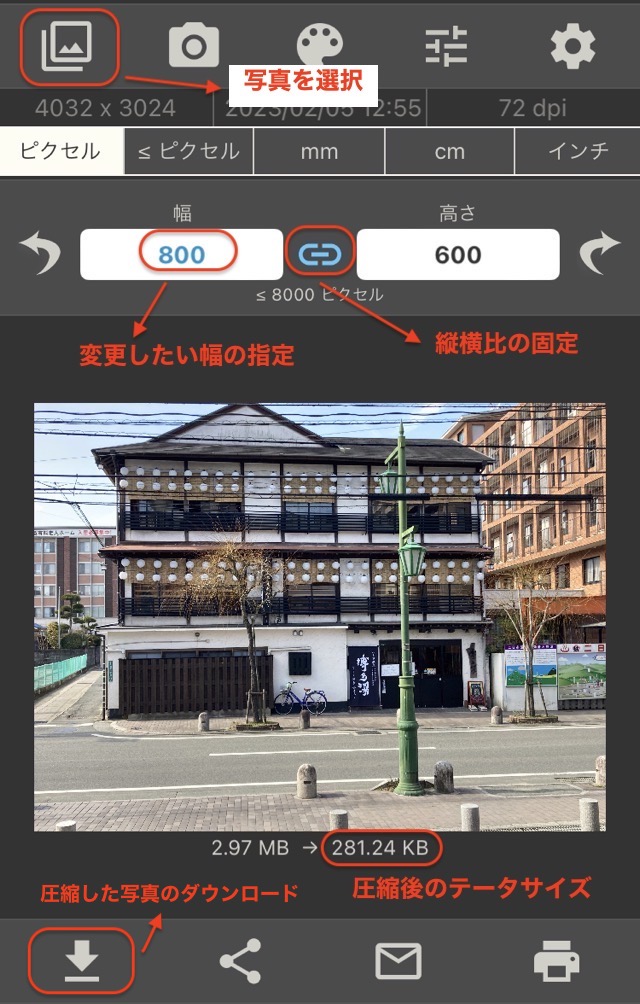

その他の方法

iPhoneを買い替える
最近のiPhoneのストレージ容量は、64G〜なので高画質の動画を録画したりゲームのアプリをたくさん入れない限りは容量不足になることはないでしょう。
しかし、古いモデルのiPhoneだとストレージ容量が16Gや32Gのモデルがありストレージ容量が少ないので容量不足を解消するのが難しいです。
| 機種 | 16GB | 32GB | 64GB | 128GB | 256GB | 512GB | 発売年 |
| iPhone 14 | – | – | – | ○ | ○ | ○ | 2022 |
| iPhone SE(第3世代) | – | – | ○ | ○ | ○ | – | 2022 |
| iPhone 13 | – | – | – | ○ | ○ | ○ | 2021 |
| iPhone 12 | – | – | ○ | ○ | ○ | – | 2020 |
| iPhone SE(第2世代) | – | – | ○ | ○ | ○ | – | 2020 |
| iPhone 11 | – | – | ○ | ○ | ○ | – | 2019 |
| iPhone XR | – | – | ○ | ○ | ○ | – | 2018 |
| iPhone XS | – | – | ○ | – | ○ | ○ | 2018 |
| iPhone 8 | – | – | ○ | – | ○ | – | 2017 |
| iPhone X | – | – | ○ | – | ○ | – | 2017 |
| iPhone 7 | – | ○ | – | ○ | ○ | – | 2016 |
| iPhone SE(第1世代) | – | ○ | – | ○ | – | – | 2016 |
| iPhone 6s | ○ | – | ○ | ○ | – | – | 2015 |
| iPhone 6 | ○ | – | ○ | ○ | – | – | 2014 |
iPhoneのストレージ容量が大きいモデルの買い替えをおすすめします!
iPhoneのストレージ容量が大きいモデルを使うことで、容量を気にすることなくアプリのインストールや動画・写真・音楽データを保存することが可能です。
外部ストレージを使う
iPhoneには、SDカードスロットがないため専用の外部ストレージが必要になります。
Qubii

Qubiiは、充電と同時に自動でバックアップを行う外部ストレージになります。バックアップをするために何か作業が必要になることはないです。
iPhone対応のUSBメモリ
iPhoneへの接続ができるUSBの外部メモリになります。専用のアプリが必要になりますが、iPhoneに繋げることでバックアップが可能です。
また、コネクタのタイプが4つありPCとのデータの共有も可能となっています。
- USB3.0
- IOS
- Micro USB
- Type-C
iPhoneの写真データ圧縮のメリット・デメリット

メリット
- iPhoneの空き容量が増える
- WEBサイトやブログで使う写真の場合、サイトの表示速度が上がる
デメリット
- 画質の劣化
- 圧縮する作業が増える
まとめ:iPhoneの写真を圧縮して容量不足を解消しよう!
今回は、iPhoneの写真データを圧縮する方法を紹介しました。iPhoneのストレージ容量を増やす方法も追加で紹介しました。
写真データを圧縮する方法は、いくつかあるのでご自身の状況や目的に合わせて選んで下さいね!

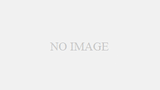
コメント