『ConoHa WING』は、2018年にリリースされた新しいレンタルサーバーです。
高速で安定した環境を提供しており、WordPressブログに最適です。
- WordPressブログを始めるために必要なもの
- ConoHa WINGでWordPressブログの開設手順
- WordPressの初期設定
本記事では、『ConoHa WING』の料金プランや申し込み方法について詳しく解説します。
ブログ開設の手順から見たい方は、こちらから。
ブログを始めるために必要なもの
ブログを始めるために必要となるのは、以下の3つになります。
- レンタルサーバー
- 独自ドメイン
- WordPress・WordPressテーマ
以下のようなイメージになります。
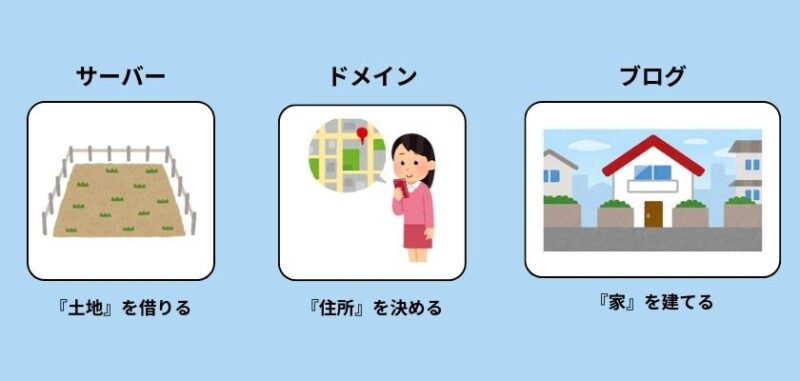
それぞれについて少しくわしくみていきましょう。
レンタルサーバー(ConoHa WING)
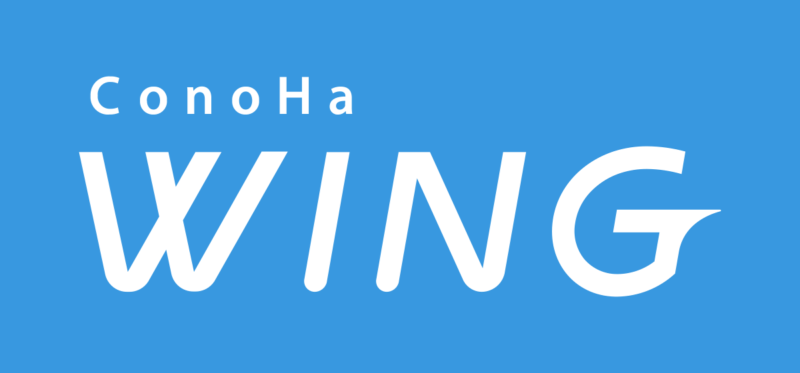
レンタルサーバーには、ブログの記事、画像、動画などデータが保存されます。
データを保存する場所なので、土地に例えられます。
レンタルサーバーでおすすめなのが『ConoHa WING』になります!
おすすめの理由は、以下になります。
- 国内最速のレンタルサーバー
- ドメインが2つ無料
- 月額料金が安い
- 有名ブロガーさんも使用している実績がある
国内最速のレンタルサーバー
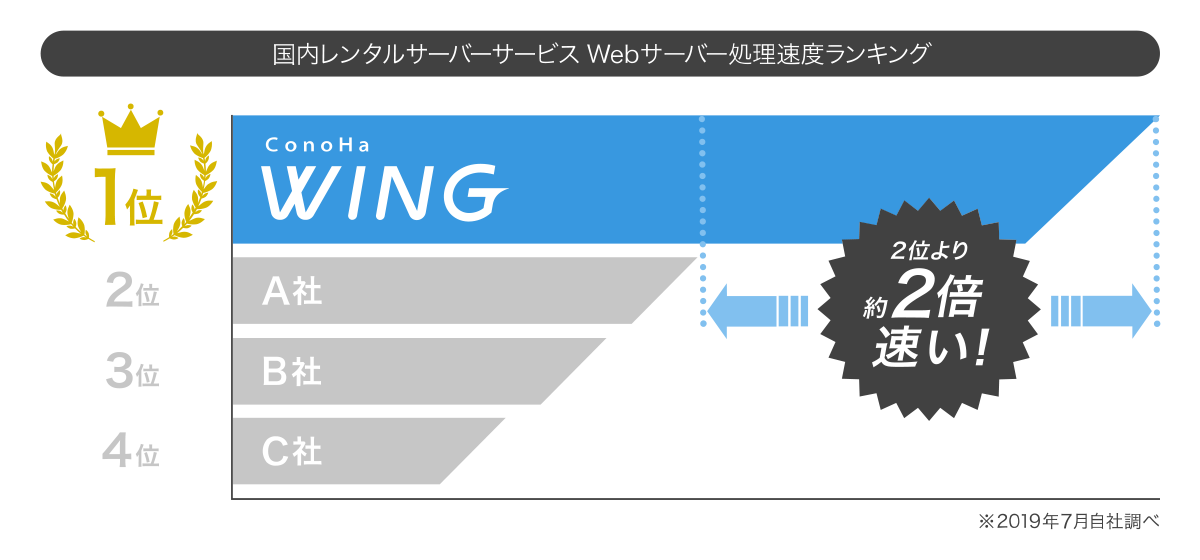
サーバーの処理速度の測定結果で、ConoHa WINGは2位の処理速度より2倍も速い結果となっています。
サーバーの処理速度が速いとサイトの表示されるまでの時間が短くなり、ユーザーがストレスなく利用することができます。
また、Googleなどの検索エンジンは、ウェブサイトの表示速度を評価の要素の一つとしています。サーバーの処理速度が速いと、検索エンジンからの評価が向上し、検索結果の上位に表示されやすくなります。
ドメインが2つ無料
| ベーシックプランでの比較 | WINGパック | 通常プラン |
|---|---|---|
| 月額(3ヶ月契約の場合) | 1, 331円/月 | 2.5円/時〜 (1,452円/月〜) |
| 月額(36ヶ月契約の場合) | 643円/月 | 同上 |
| 独自ドメイン特典 | 2つ永久無料 | なし |
| 契約形態 | 月額 | 時間制 |
長期利用割引プランの『WINGパック』では、お好きな独自ドメインを2つまで永久無料で利用することができます!
独自ドメイン1つが無料は、他社でもありますが2つ無料はConoHa WINGだけなのでおすすめするポイントの1つです!
月額料金が安い
| ConoHa | A社 | B社 | |
|---|---|---|---|
| 月額料金 | 643円~ (キャンペーン価格) | 990円~ | 990円~ |
| 初期費用 | 無料 | 無料 | 無料 |
| ディスク容量 | SSD 300GB | SSD 300GB | SSD 300GB |
| 無料独自ドメイン | 2個 | 1個 | 有料 |
| サーバー処理速度 | 417回/秒 | 231回/秒 | 108回/秒 |
| 自動バックアップ期間 | 14日間 | 14日間 | 14日間 |
| WordPress移行代行 | 7,678円~/サイト | 33,000円/サイト | なし |
| WEXAL® Page Speed Technology | 標準搭載 | 未搭載 | 未搭載 |
| ドメイン数 | 無制限 | 無制限 | 無制限 |
| 転送量 | 無制限 | 無制限 | 無制限 |
| データベース数 | 無制限 | 無制限 | 無制限 |
| サポート電話対応 | 平日 10:00-18:00 | 平日 10:00-18:00 | なし |
有名ブロガーさんの使用実績がある
| サーバー名 | ブロガー名 | 運営サイト |
|---|---|---|
| ConoHa WING | ヒトデ | hitodeblog |
| マクリン | マクリン | |
| サンツォ | マクサン(旧ブログ部) | |
| ヨス | ヨッセンス |
有名ブロガーさんもConoHa WINGを使用されています。
有名ブロガーさんだとアクセス数が多いと思いますが、ConoHa WINGで問題なく運用できているみたいなので安心ですね!
独自ドメイン
レンタルサーバーで土地を借りましたが、住所が分からないと誰もたずれてこれませんね・・・。
独自ドメインとは、インターネット上の住所になります。
住所がわかれば郵便物(メール)を受けとったり、誰かがたずねてくる(ブログ閲覧)ことも出来ますね!

『ichita-web.com』の部分が独自ドメインとなり、好きな文字列で取得することができます。
独自ドメインで『.com』はトップレベルドメインといい、いくつかの種類があります。
それぞれの種類に特徴がありますが、迷ったら『.com』を取得すれば問題ありません!
| ドメインの種類 | 特徴 |
|---|---|
| com | 企業や商用サービスを表すドメイン |
| net | 主にネットワークサービスの提供者を表すドメイン |
| org | 主に非営利団体を表すドメイン |
| biz | 主にビジネスを表すドメイン |
| info | 主に情報の提供者を表すドメイン |

『.com』のURLはよく見かけるし安心だね!
WordPress
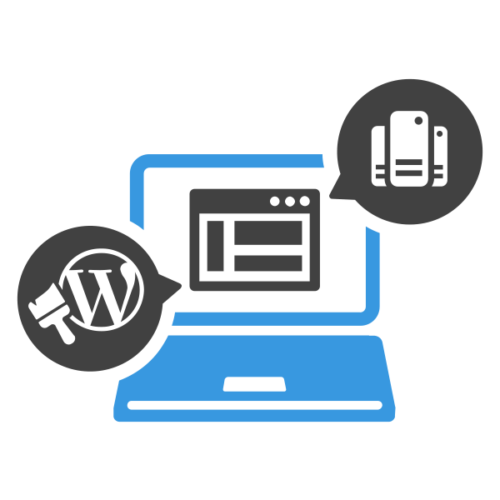
インターネット上に住所と土地が用意できました!
このままだと何もない状態です。そのためホームページやブログを用意した住所(独自ドメイン)の土地(レンタルサーバー)に作成していきます。
WordPressでブログを作成していきます。
これでURLにアクセスすることで作成したページが表示されるようになります。
ホームページやブログのことを家に例えられます。
ConoHa WINGで取得できるドメインを調べてみる
独自ドメイン(住所)は、すでに誰かに使用されていない限り、好きな文字列で指定することができます。
独自ドメインは運営するブログのテーマに合ったものや、覚えやすい文字列にするのがよいでしょう!
使用を考えている独自ドメインが使用できるかは、こちらから調べることができます。
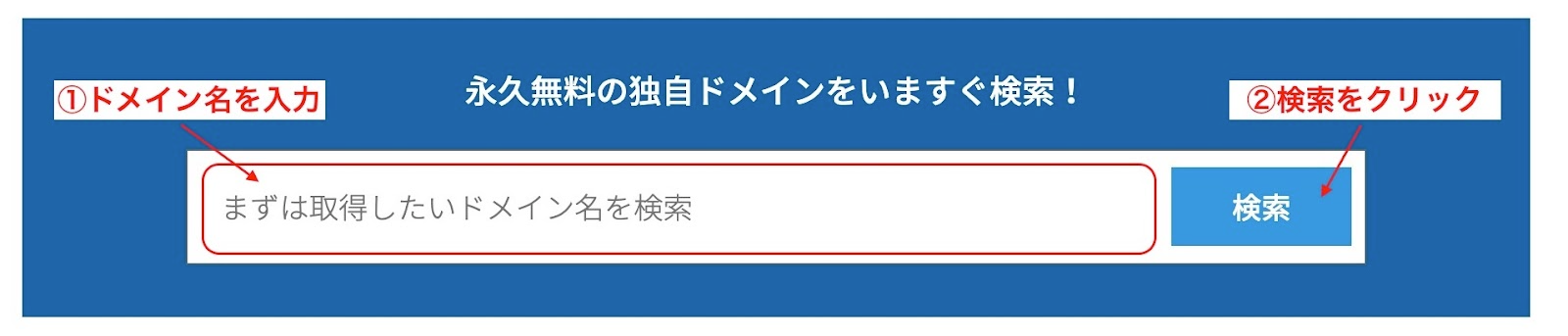
取得したいドメイン名を入力し、「検索」をクリック。
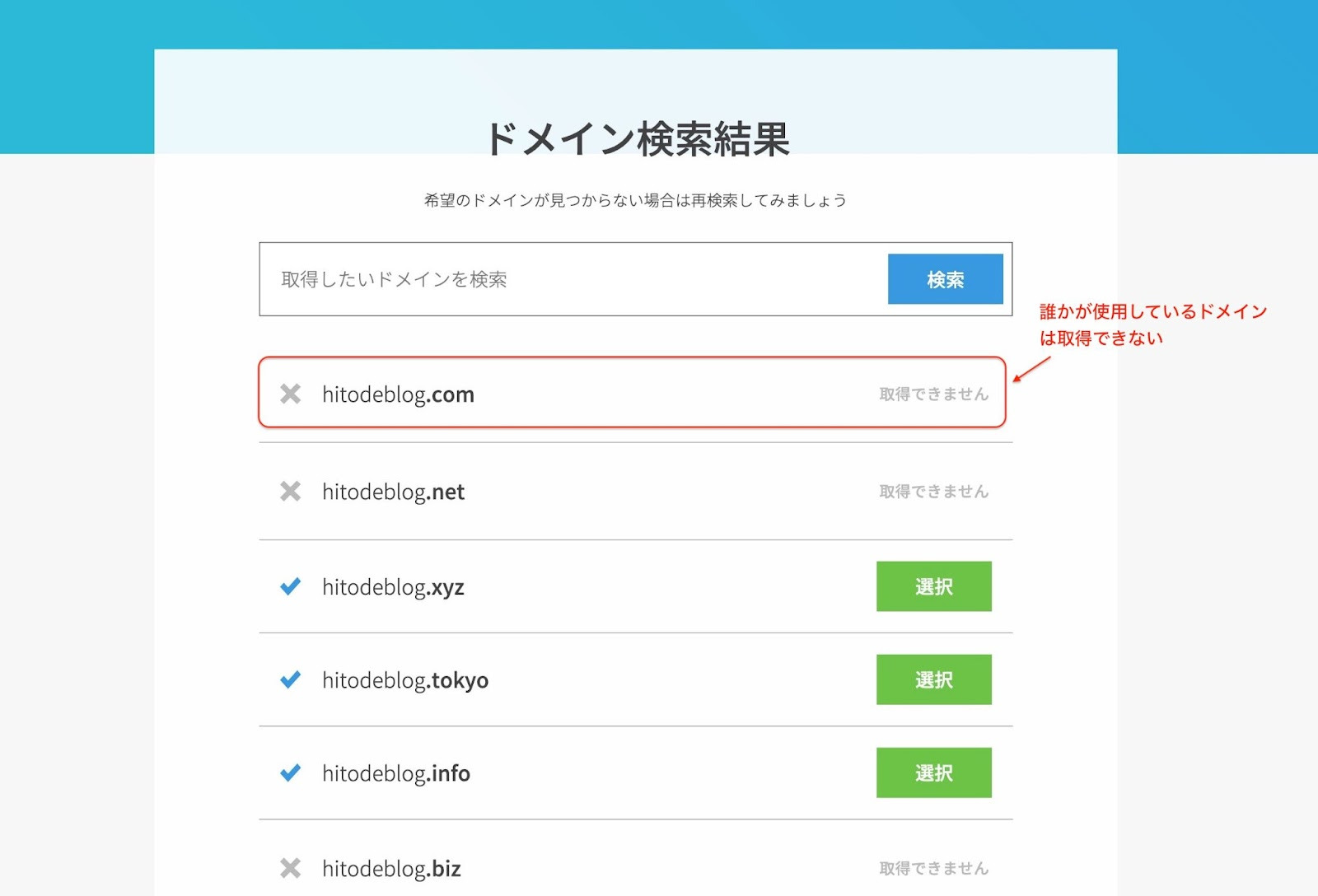
検索結果が表示され、誰かが取得しているドメインは取得できないようになっています。
そのため、ドメイン名または、トップレベルドメインを変更する必要があります。
分かりやすいドメイン名は、使用されている可能性が高いので、ハイフン(ー)や数字を入れてあげれば使用できるかも!
- .online
- .space
- .website
- .tech
- .site
- .fun
- .tokyo
- .shop
ConoHa WINGでWordPressブログを始めるために用意するもの
ConoHa WING(レンタルサーバー)の契約に必要なものは以下になります。
どれもすでに持っていると思うので、すぐにはじめることができると思います!
- メールアドレス
- スマートフォン(SNS認証)
- クレジットカード(利用料金の支払い)
ConoHa WINGでWordPressブログを開設する手順

ここから、ConoHa WINGでブログを開設する手順をご紹介します!
ConoHa WINGでレンタルサーバーの契約
まずは、ConoHa WINGでレンタルサーバー(土地)の契約です。
こちらからConoHa WINGのページにアクセスします。
ConoHa WINGのアカウント登録
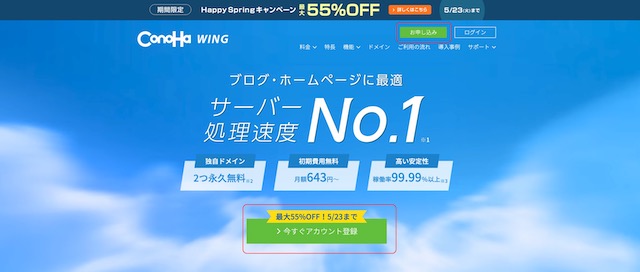
ConoHa WINGのアカウント登録を行います。
『今すぐアカウント登録』をクリック。
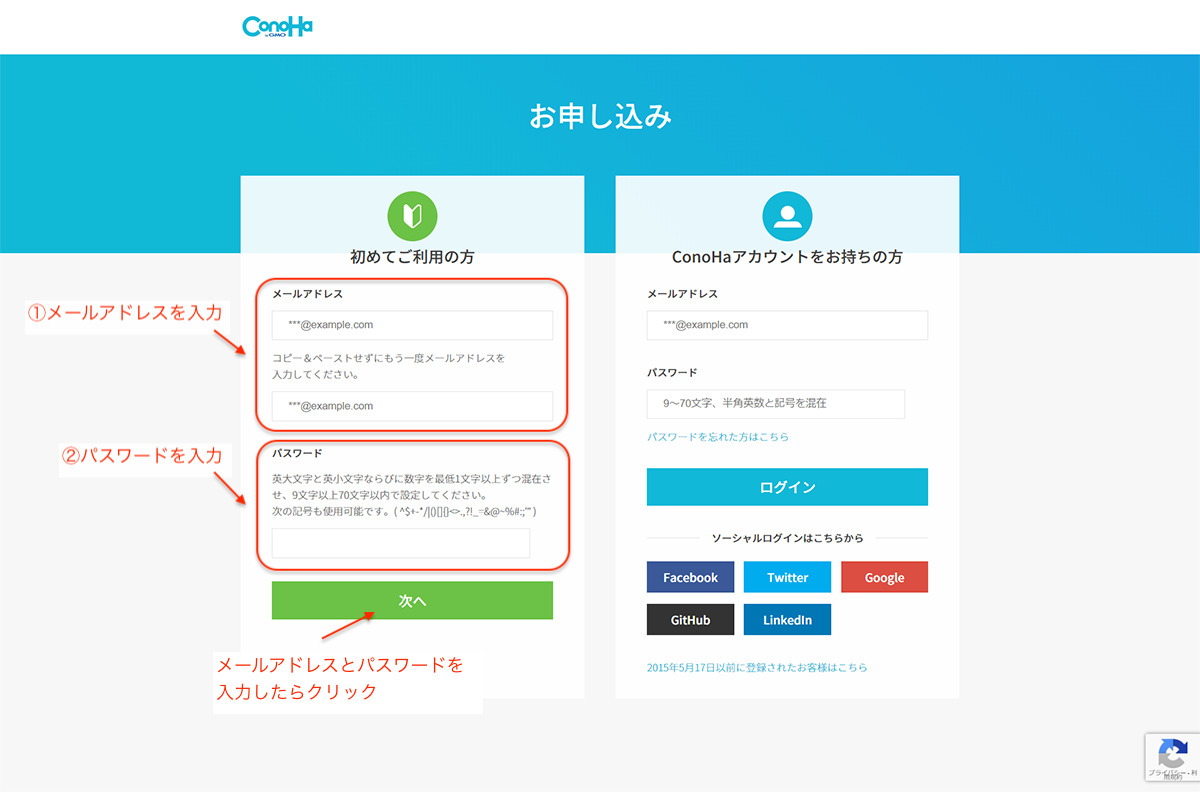
『初めてご利用の方』のメールアドレス・パスワードを入力して、『次へ』ボタンを押します。
契約プランの選択
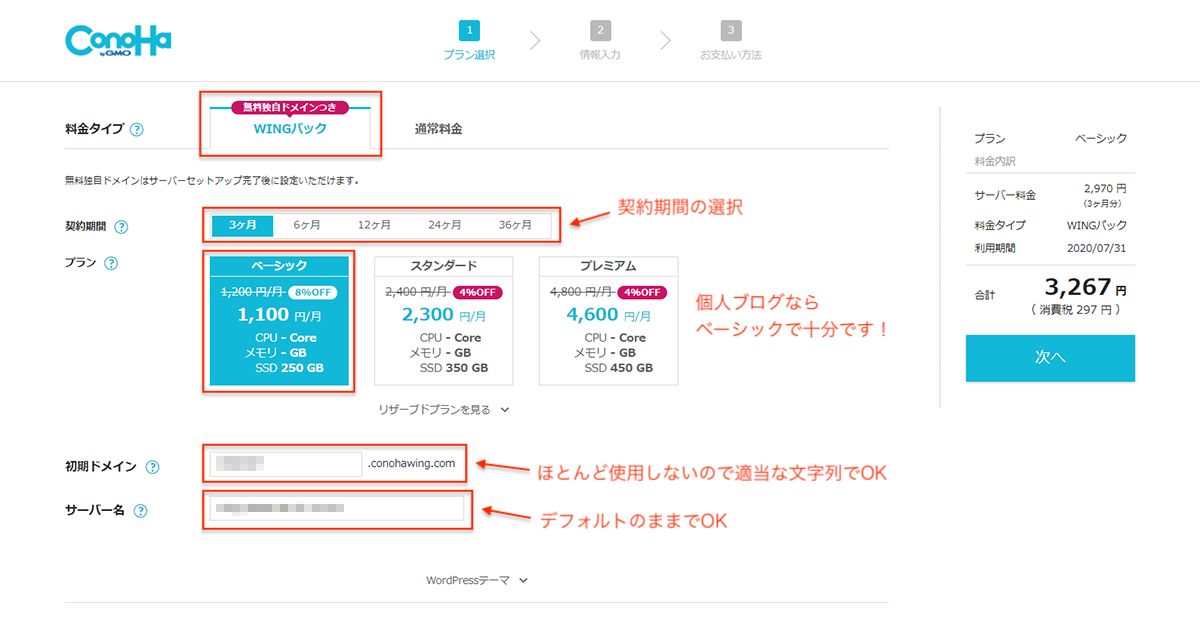
- WINGパック
- ドメイン費用が0円になる『WINGパック』を選択
- 契約期間
- 3ヶ月から最大36カ月まで契約期間が選べます。契約期間が長い方が割安となります。
- プラン
- ベーシック・スタンダード・プレミアムの違いは「容量」や「メモリ」といったサーバーの性能に関するものが違ってきます。個人ブログでは、ベーシックで十分です。仮に性能が足りなくなっても後で変更可能です。
- 初期ドメイン
- メールアドレスのように自由につけれます。ブログ名や発信者の名前にしておくとわかりやすくていいでしょう。
- サーバー名
- 初期ドメインと同じで、自由につけることができます。
WordPress簡単セットアップ
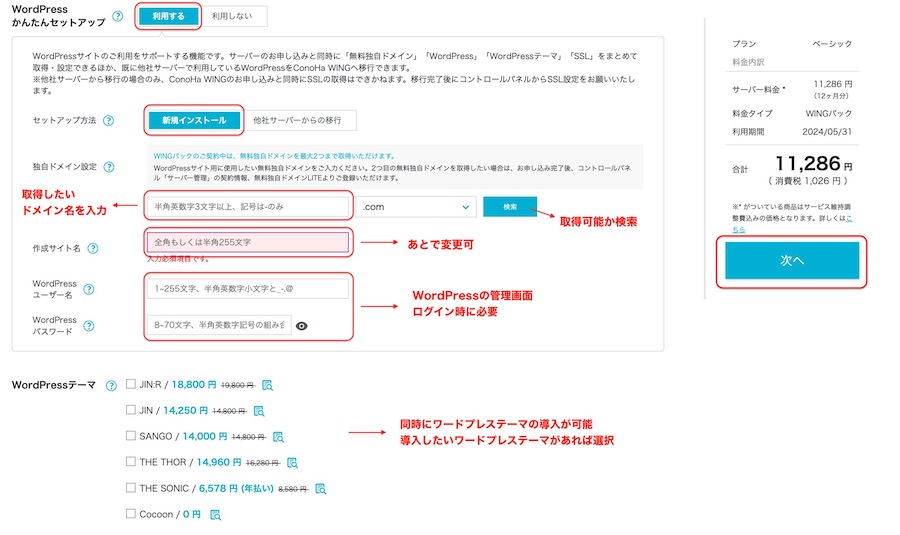
ConoHa WINGでは、レンタルサーバーの申し込みと同時に『WordPress簡単セットアップ』の機能で自動的にWordPressの導入が行えます。
- 独自ドメイン設定
- 取得したいドメイン名を入力。トップレベルドメインも選択できます。
- 作成サイト名
- ブログのタイトルになります。後で変更可能です。
- WordPressユーザー名
- WordPress管理画面ログイン時に必要なのでメモしましょう!
- WordPressパスワード
- WordPress管理画面ログイン時に必要なのでメモしましょう!
WordPressテーマも同時に導入することができるようになっています。
WordPressテーマを入れることで、簡単にデザイン変更や装飾を行えることができるようになります。
有料のテーマが多いため、迷ったら無料テーマのCocoonをひとまず選択しておくのも良いと思います。
無料ですがカスタマイズ性が高いため、人気のあるWordPressテーマとなります。
たくさんの人がCocoonを使用してるので、困ったことが出てきたときに調べれば解決方法が見つかりやすいです。
有料テーマが気になる方は、【AFFINGER6】、【THE THOR(ザ・トール)】のサンプルページが見れるので確認してみてください!

WordPressテーマは、WordPress導入後でも追加・変更できるよ!
入力ができたら、『次へ』をクリックします。
ConoHa WINGの登録情報の入力
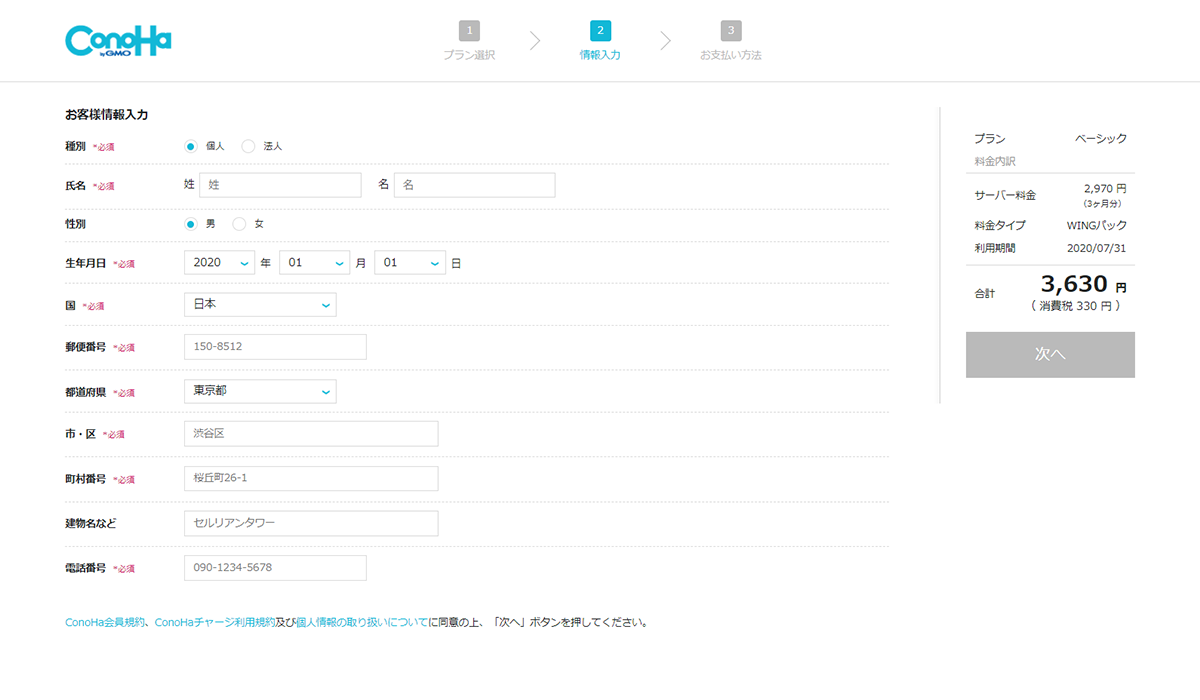
種別の『個人』か『法人』のどちらかを選択し、契約者の個人情報を入力します。
SNS / 電話認証で本人確認
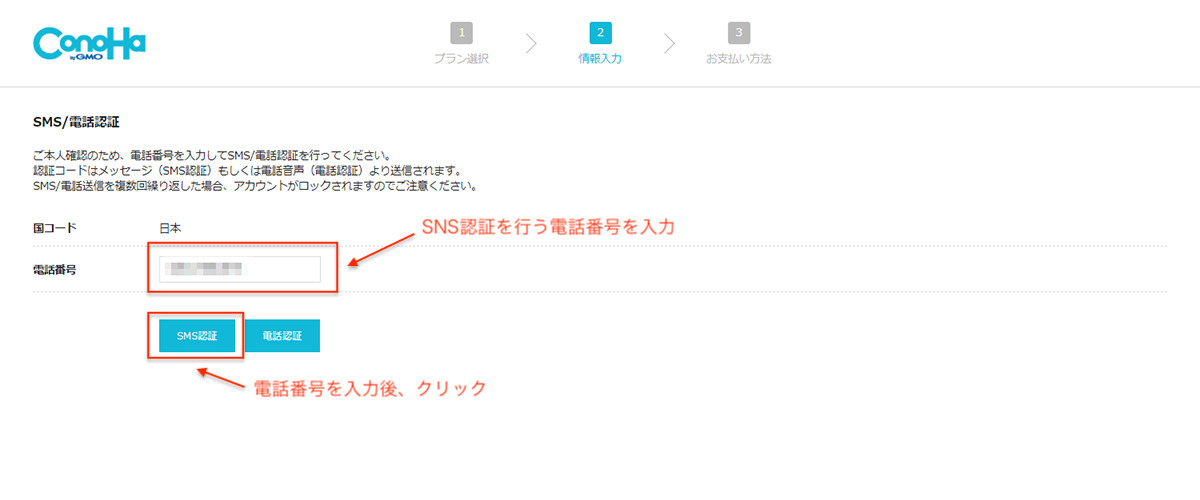
本人確認を行うためには、電話番号を使用した『SMS(メッセージ)』か、『電話音声』による2つの方法があります。
電話番号を入力し、スマートフォンで簡単に認証が可能な『SNS認証』をクリック。
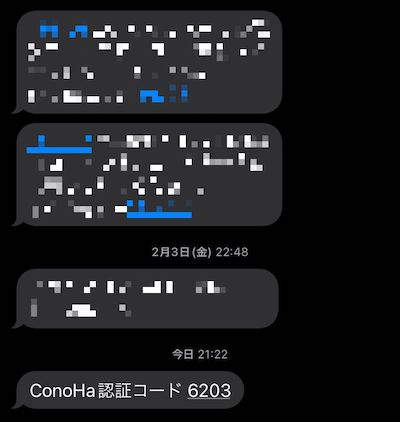
スマートフォンに『ConoHa認証コード』が送られてくるので、控えておきます。
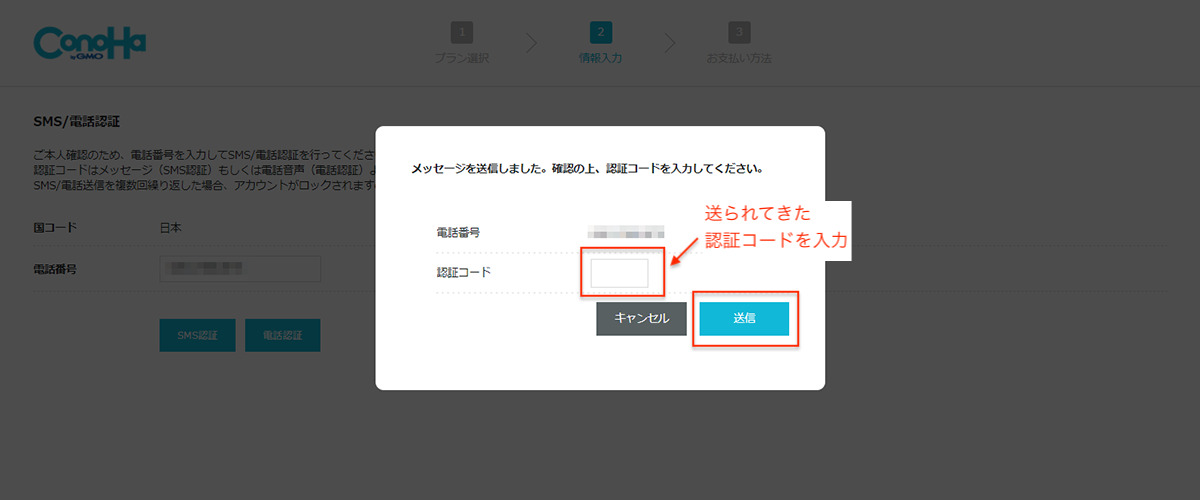
さきほど控えた『認証コード』を入力し、『送信』をクリックします。
支払い方法の選択
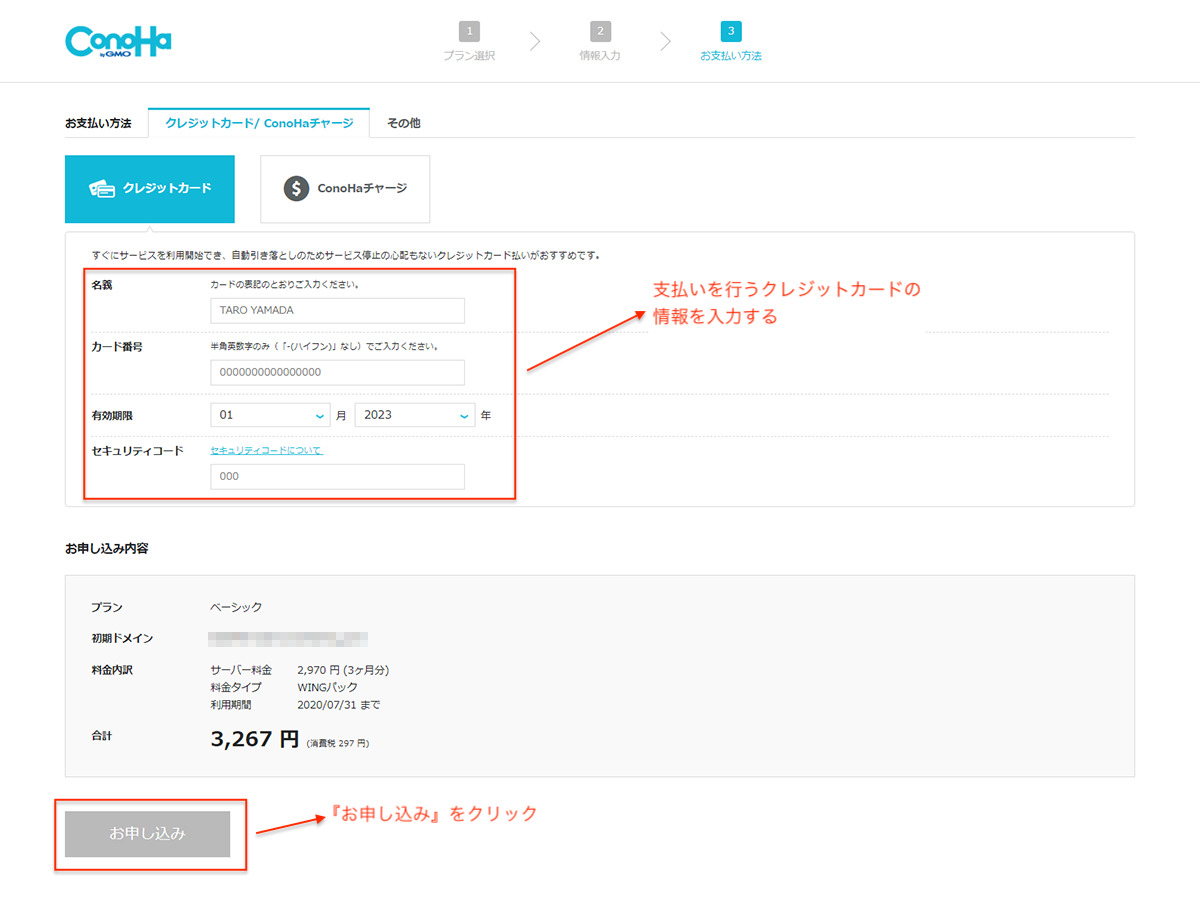
支払い方法は、クレジットカードとConoHaチャージから選べます。
ConoHaチャージの概要は、以下になっています。
ConoHaチャージは、事前にチャージ(入金)してサービスのご利用が可能となる前払い形式の支払い方法です。ConoHaチャージでのお支払いを選択された場合、サービスのご利用金額は、利用日の翌日にチャージ残高から自動的に引き落とされます。
ConoHa WING公式
ConoHaチャージの方法は、銀行決済やコンビニ支払いを行うことができますがチャージ不足等になるとサービス停止となってしまうため、支払い忘れがないクレジットカードでの決済をおすすめします!
支払方法の入力を行い、『お申し込み』ボタンを押すと、Conoha WINGの申し込みが完了です。
WordPressのインストール
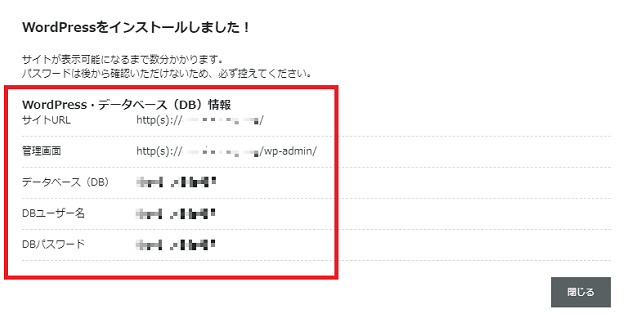
申し込みが完了すると、自動的にWordPressがインストールされます。
ここで表示される情報は、WordPressを管理するために必要になります。
『サイトURL』と『管理画面』は、これからよく使用するのでメモしておきましょう!
ConoHa WINGで開設したWordPressブログにアクセスしてみよう

それでは、実際に作成したWordPressブログのページにアクセスしてみましょう!
ConoHa WINGの管理画面からWordPressへアクセス
ConoHa WINGにログインします。
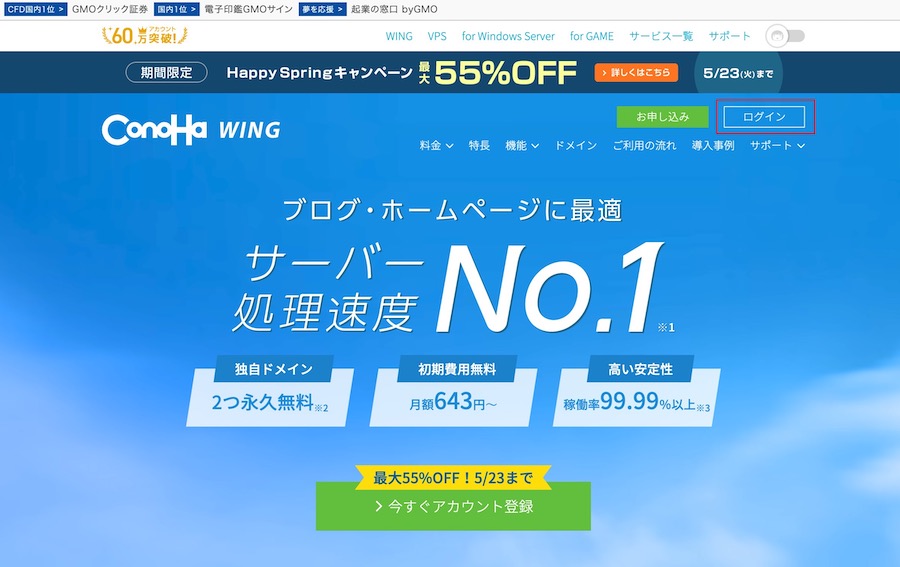
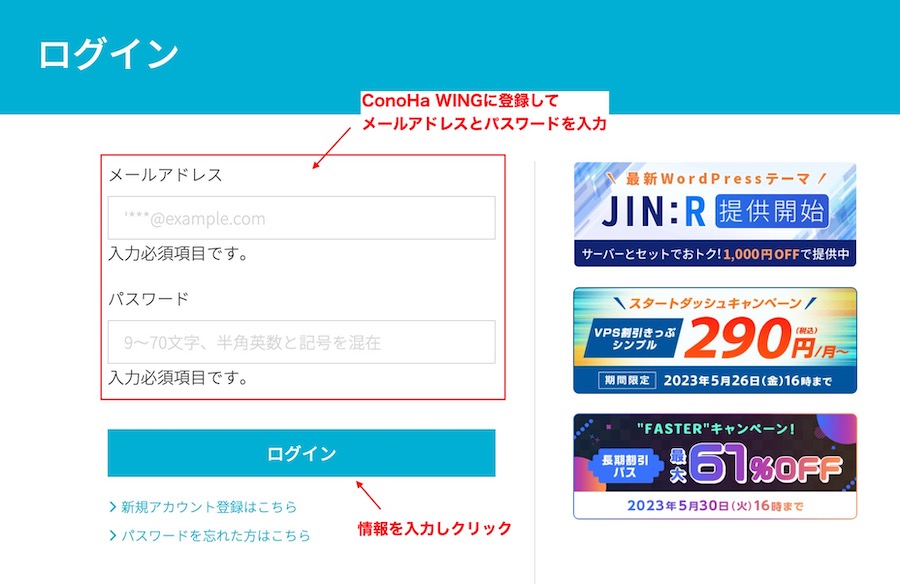

管理を行いたいサービスを選択します。
WINGパックを契約したので、『WING』を選びます。
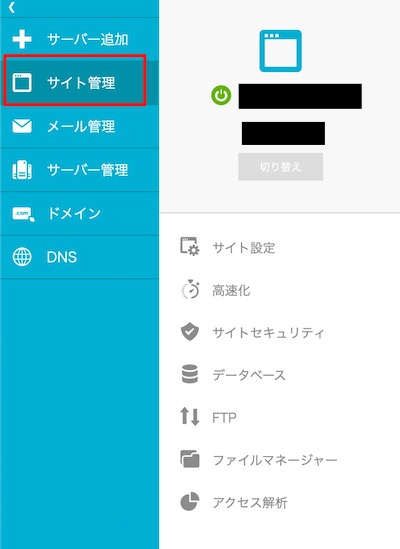
ConoHa WIINGの管理画面になるので、『サイト管理』をクリックします。
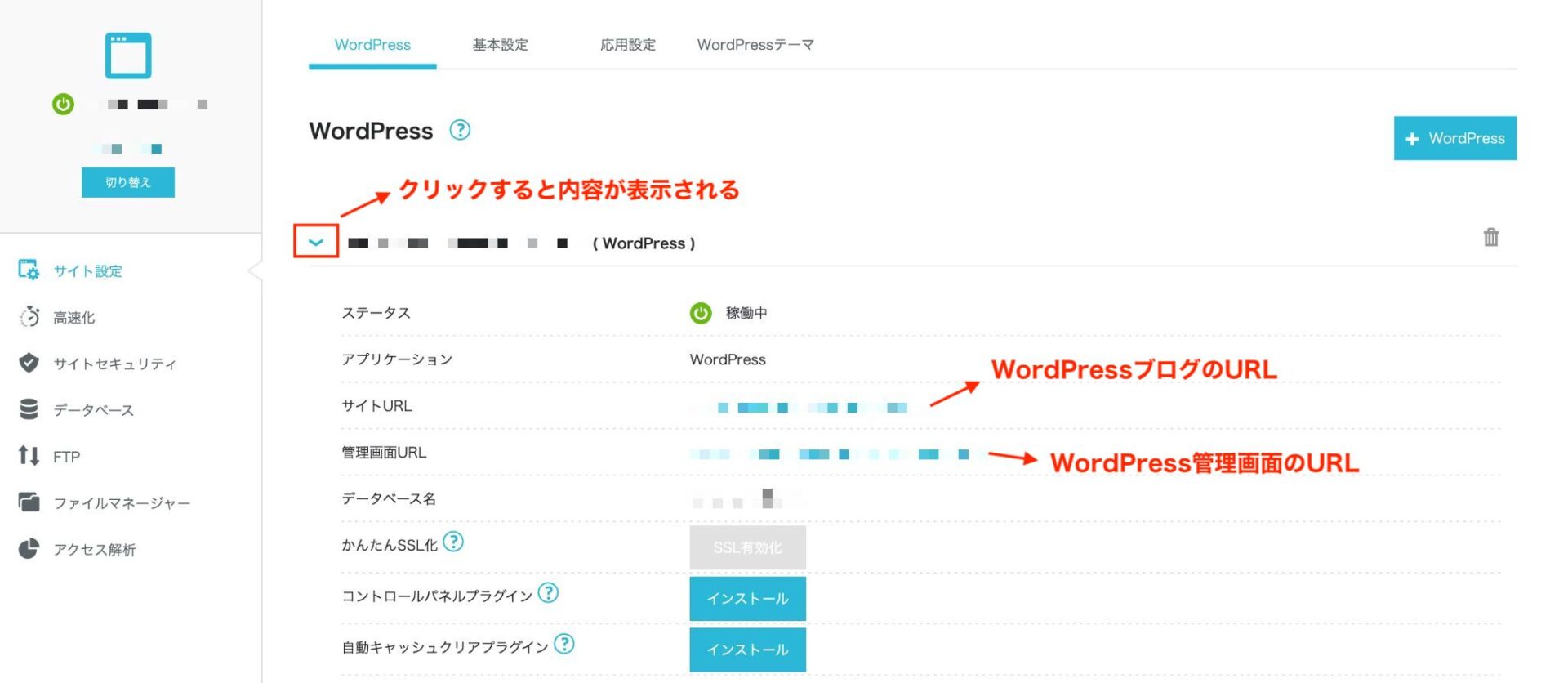
『^』を押して、内容を表示します。
『サイトURL』が作成した、WordPressブログが表示されるURLになります。
『管理画面URL』がWordPressの管理画面URLです。クリックするとWordPress管理画面にログインするページに飛びます。
WordPressの管理画面へのログイン
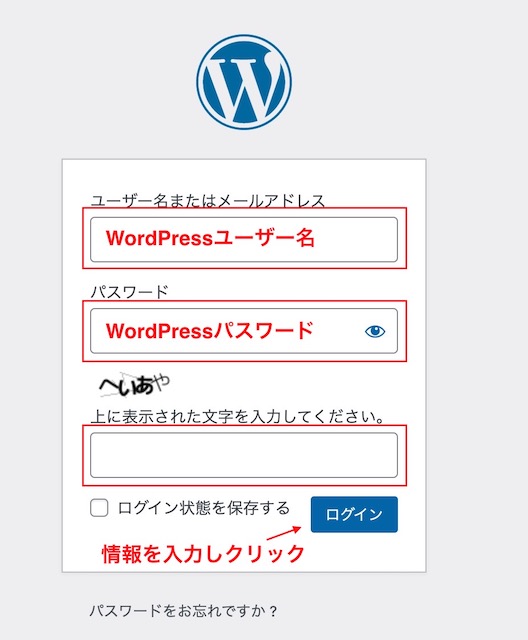
WordPressのログイン画面が表示されるので、ConoHa WING申し込みのWordPress簡単設定で入力した『WordPressユーザー名』と『WordPressパスワード』、『上に表示された文字を入力してください』を入力し『ログイン』ボタンをクリックします。
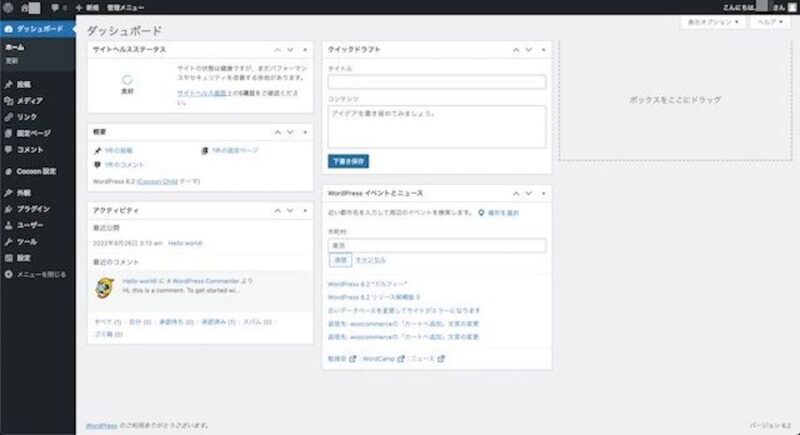
WordPressにログインができると、WordPressの管理画面が表示されます。
WordPressの管理画面からブログ記事の投稿やテーマ設定(ブログの外観)などの作業を行なっていくことになるため、ブックマークを行なっておきましょう!

WordPressの管理画面はこれからよく使うので、作業しながら慣れてきましょう!
ConoHa WINGコントールパネル
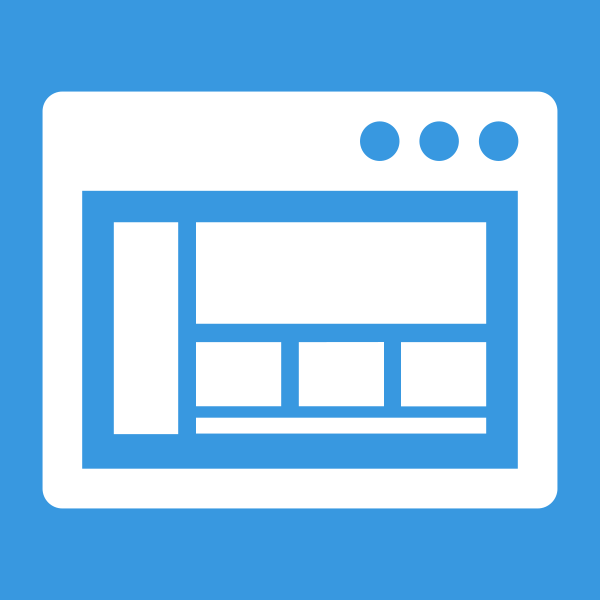
使うことは少ないかもしれませんが、ConoHa WINGのコントロールパネルについても説明していきます。
ConoHa WINGへログインします。ブックマークをしておきましょう!
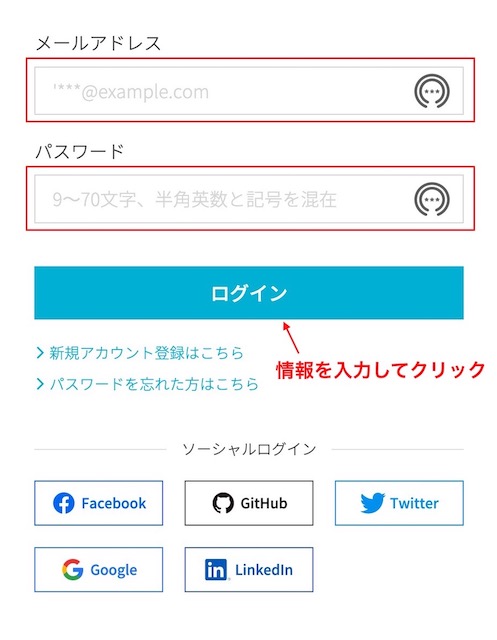
ConoHa WINGの申し込みで入力した『メールアドレス』と『パスワード』を入力し『ログイン』をクリックします。
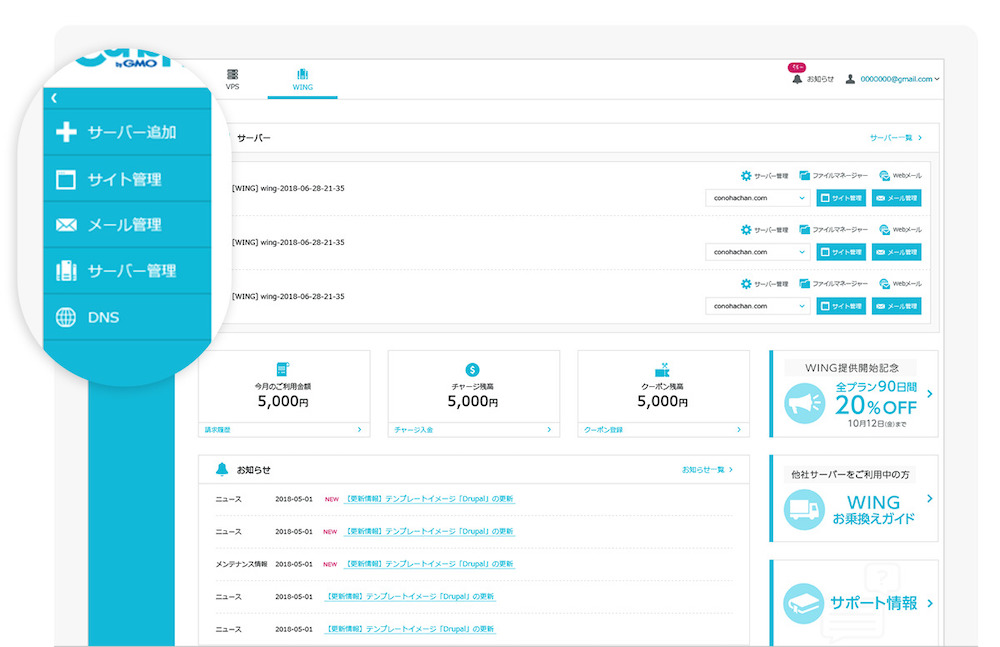
ConoHa WINGのコントロールパネルで主に行えることは、以下になります。
- サーバー・ドメインの新規契約やプラン変更
- 独自ドメインを使ったメールアドレスの発行
- クレジットカードなど支払い方法の設定
- 個人情報などのアカウント情報の設定
レンタルサーバーの設定や変更を行う場合は、ConoHa WINGのコントロールパネルから行うことができます。
WordPressを開設したら行うべき初期設定
WordPressが開設できたので、今からブログ記事を書くことができるようになりました!
ブログ記事を書く前に、WordPressの初期設定を行なっていきましょう!
ブログ記事を書いた後だと変更が手間だったりするので、初めに設定することをおすすめします。
パーマリンク設定
パーマリンクとは、ウェブサイトのページごとに設定されたURLになります。

上のURLで、『quintessahotels-fukuoka-tenjin』の部分になる文字列をパーマリンクで設定することができます。
パーマリンク設定を『投稿名』にして、クインテッサホテル福岡天神 Comic & Booksに関するブログ記事を書いた時のパーマリンク名になります。
それでは、パーマリンクの設定をしていきます。
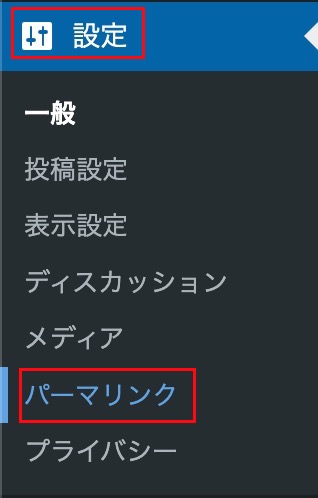
WordPressの管理画面から『設定』→『パーマリンク』を選択します。
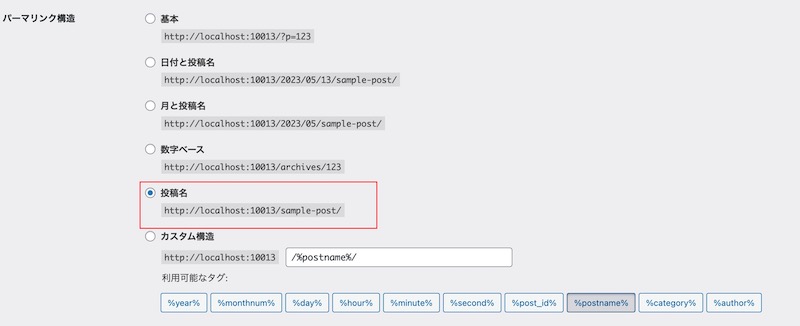
パーマリンクの設定画面がひらくので、『投稿名』を選択し、『変更を保存』をクリックすると変更が反映されます。
投稿名のパーマリンクの付け方
パーマリンクの付け方について見ていきましょう!
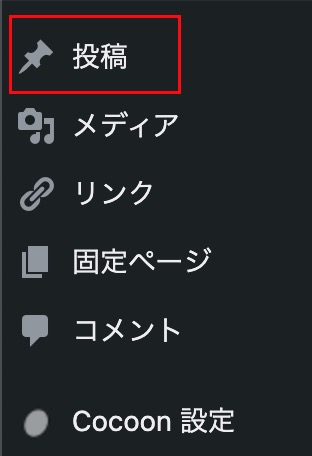
WordPressの管理画面から『投稿』を選択します。
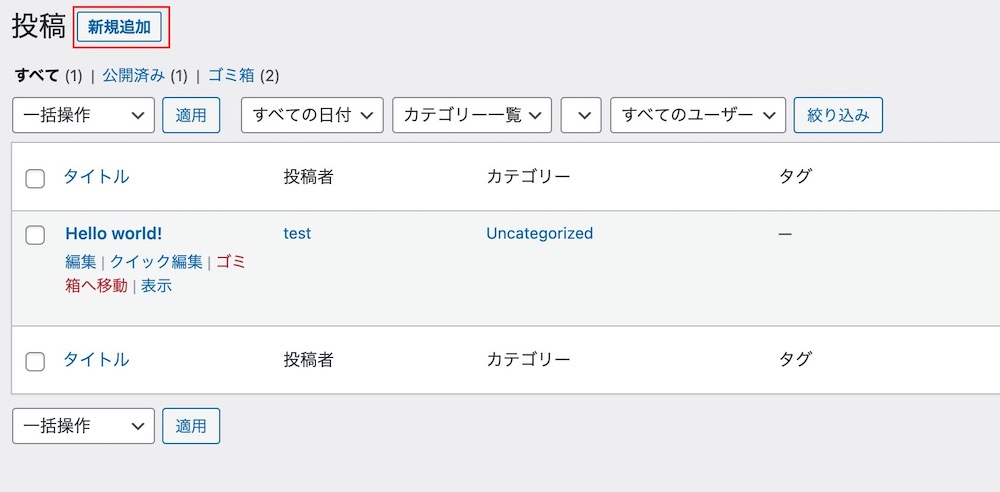
投稿の画面が開くので、『新規追加』を押します。
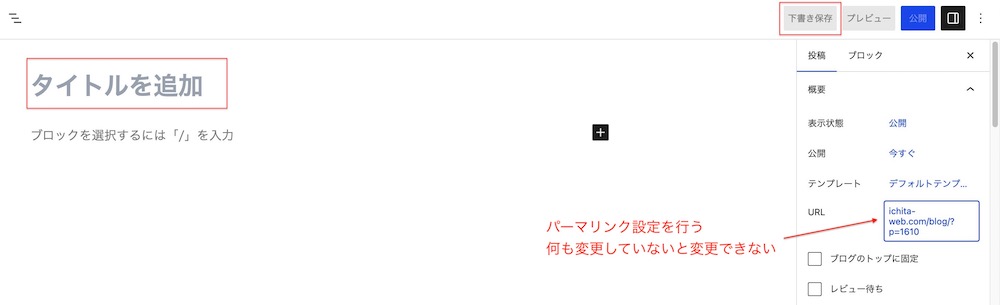
『URL』の部分でパーマリンク設定を行えます。
何も変更していない状態だと選択できないので、『タイトル』の部分に適当に文字を入力して『下書き保存』をクリックします。
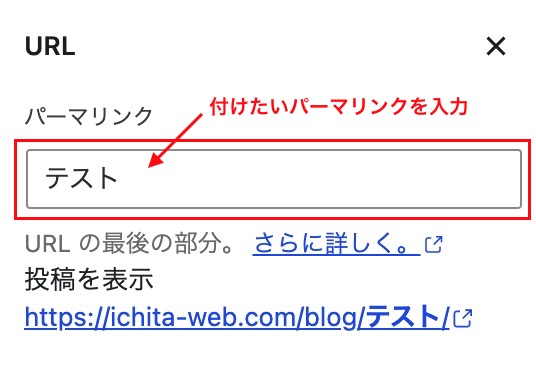
下書き保存を行うと、『URL』を選択できるようになりパーマリンクの設定画面が開くので『パーマリンク』に付けたい文字列を入力します。
パーマリンクを付ける際は、以下の点に注意して設定しましょう!
- パーマリンクは短く簡潔にする
- パーマリンクにはキーワードを使用する
- パーマリンクは覚えやすいようにする
- 日本語は使用しない
WordPressプラグインの導入
WordPressプラグインを入れることによって、便利な機能を追加することができます。
- WP Multibyte Patch
- 日本語の不具合修正
- Akismet
- スパムコメント対策
- BackWpup
- バックアップ保存
- SiteGuard WP Plugin
- セキュリティ対策
- Broken Link Checker
- リンク切れチェック
- Contact Form 7
- お問い合わせフォーム設置
- XML Sitemaps
- サイトマップ作成
- WebSub
- インデックス促進
- EWWW Image Optimizer
- サイト高速化(画像圧縮)
- Rinker
- 物販・商品管理

欲しい機能が出てきたら、追加でプラグインを入れてください!
アクセス解析ツールの導入
Google Search Console
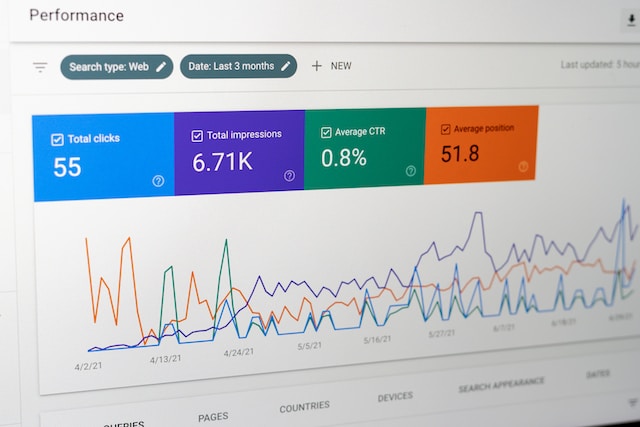
Google Search Consoleは、Google検索結果でのパフォーマンスを確認・管理できるGoogleが提供している無料のサービスです。
Search Consoleに登録することで、次のことが確認できます。
- ブログにどれだけの訪問者がいて、どこから来ているのかの確認。
- 最も人気のあるページと最もパフォーマンスの悪いページの確認。
- Google検索でブログがどのようにランク付けされているかを確認。
Google Search Consoleはブログ運営する上で必要となってくるので、初めに設定しておきましょう!
Google Analytics
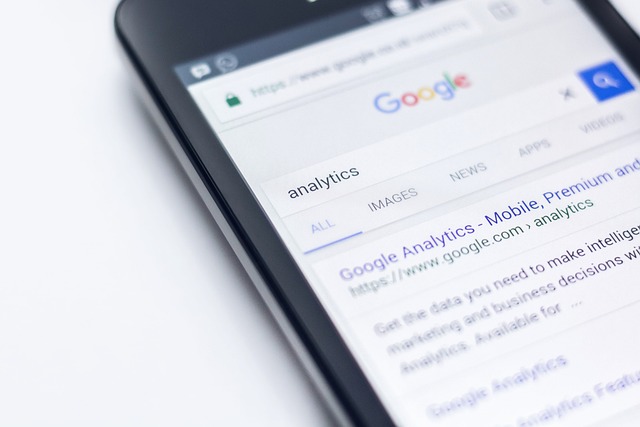
Google Analyticsは、ブログにどんな人が訪れているのか、ブログ内でどんなページを見ているのかといったGoogleが提供している分析ができる無料のアクセス解析ツールです。
Google Search Consoleと同様で、ブログ運営で必要となってきますので設定を行なっておきましょう!
WordPressブログの収益化

ASPへの登録
ASPは、アフィリエイト・サービス・プロバイダの略で、アフィリエイト広告の掲載を仲介する企業です。
ASPに登録すると、様々な企業のアフィリエイト広告を掲載することができ、広告がクリックされたり、商品が購入されたりするたびに報酬を得ることができます。
ASPごとに取り扱っている広告が異なるため、複数のASPに登録することでブログに掲載できる広告の幅が広がります!
| ASP名 | 特徴 | 最低振り込み額 | 振り込み手数料 |
|---|---|---|---|
| A8.net | 業界最大手の定番ASP | 1,000円 | 66円~660円 |
| もしもアフィリエイト | W報酬制度(ボーナス12%)が魅力のASP | 1,000円(住信SBI銀行は1円から) | 無料 |
| バリューコマース | ECモール型の案件に強い | 1,000円 | 無料 |
| アクセストレード | 金融や仮想通貨の案件に強い | 1,000円 | 無料 |
| LinkShare | ECモール型の案件に強い | 1円 | 無料 |
| Zucks Affiliate | スマホアプリの案件に強い | 3,000円 | 300円 |
| AFRo | モニターやポイントサイトの案件に強い | 3,000円 | 無料 |
| Amazonアソシエイト | Amazonの商品が紹介できる | 5000円 | 無料 |
| 楽天アフィリエイト | 楽天市場の商品が紹介ができる | 1円 | 30円~250円 |
| Google Adsense | 広告表示とクリックだけで報酬発生 | 8,000円 | 無料 |
お問い合わせの設置
お問い合わせを設置することで、何か質問や連絡をしたいとき、サイト運営者に連絡ができるようになるからです。
最悪のケースとして、知らずに著作権を侵害してしまっており、修正を依頼したいが連絡がとれず訴訟まで発展するといったことが考えられます。
いい点としては、お問い合わせがあること広告掲載の依頼やメディアの取材依頼が来ることがあるかもしれません。
お問い合わせは、『Contact Form 7』のWordPressプラグインを使うことで簡単に設置することができます!
プライバシーポリシーの設置

プライバシーポリシーとは、個人情報の収集、利用、開示に関する方針を定めた文章のことです。
お問い合わせやGoogle Search Console・Google Analyticsのアクセス解析を行う時に個人情報を取得します。
アフィリエイトやアクセス解析を行う場合に、取得した個人情報をどのように扱うかを明記する必要があるため、プライバシーポリシーの設置を行いましょう。
免責事項の設置
免責事項とは、第三者に対して何らかの責任を負わないことを表明する文書です。
ブログで紹介した商品について、正確性や安全性を保証するものではないことや損害の責任を負わないことを明示します。
トラブルを避けるためにも設置は必須です!
まとめ:ConoHa WINGでブログをはじめよう!
今回は、人気レンタルサーバー『ConoHa WING』を使ったブログの開設方法について解説しました。
これからWordPressブログを開設する方は、ぜひ参考にしてください。
当ブログでは、ブログ運営に関する情報もたくさん掲載していきますので、参考にしてブログ運営をしてみて下さい!
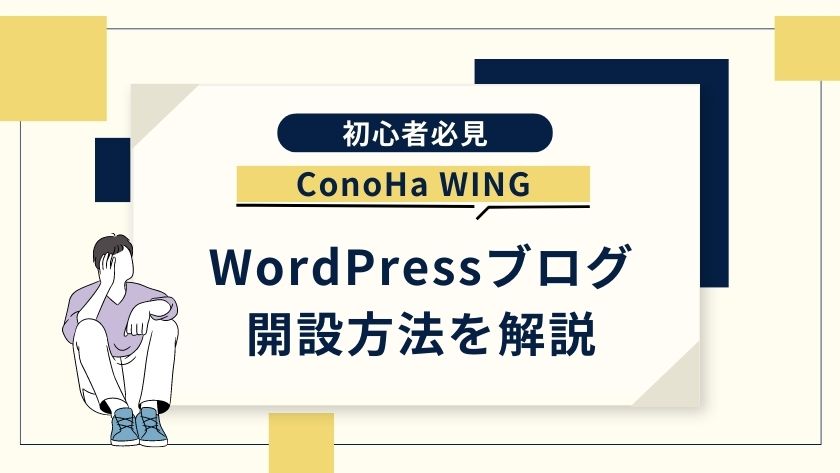



コメント